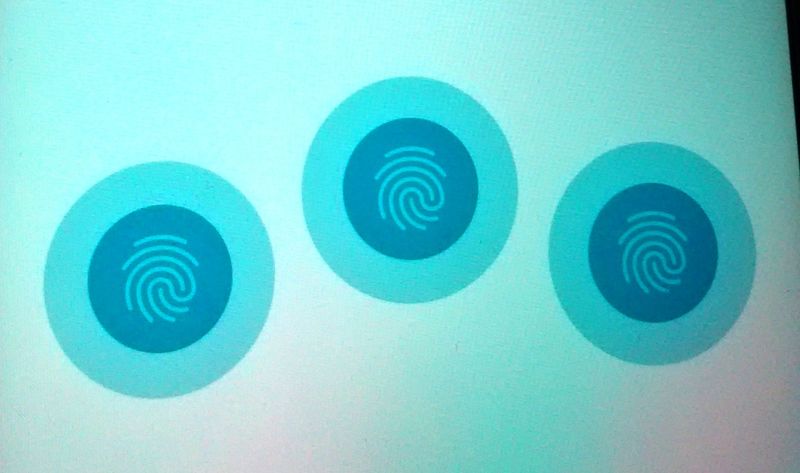目次をご覧になりたい方はクリックしてください→
「スクリーンショット」「moto e5」「モトローラ」「3本指」
スクリーンショットの撮り方
アンドロイドは電源ボタンと音量下げボタンの同時押しというのが一般的です。
が、しかし!
moto e5ではふつうの方法が使えない!
moto e5でこれをやるととんでもないことになります。
初期化、リセット、工場出荷状態にもどすなどの超危険な「裏メニュー」に行ってしまいます。
ロック解除できない! 初期化・リセット ~ moto e5 (motorola)
moto e5での撮り方
motoアプリのアイコンをタップ。
「機能」をタップ。
「Motoアクション」をタップ。
右のボタンを右にスライドすればOKです!
ためしに詳細をタップすると、
「方法を表示」をタップ。
なぜかこの画面だけは3本指でキャプチャできませんでした(^_^;)
3本指の長押しでスクリーンショットができる!
写真の保存場所
撮ったはいいけど、画像はどこにあるの?
ファイルマネージャ
ファイルマネージャのアイコンをタップ。
画像をタップ。
ここにありました。
共有 (シェア) するには
共有したい画像を選びます。
これがちょっとややこしい。
まず1枚選んで「長押し」します。
複数選択
複数選びたいときは、2枚めからは「タップ」です。
長押しすると、1枚めが解除されてしまいます。
右上の「︙」をタップすると「共有」の文字があるのでタップします。
共有の画面になります。
スクロールすると「フォトにアップロード」が出てきます。
「フォトにアップロード」を選ぶと、「1回のみ」「常時」の選択肢が出てくるので、「常時」を選べばつぎからはすぐGoogleフォトが表示されるようになります。
撮ってすぐ共有するときは
画面の上部に山の形をした「画像アイコン」が現れるので下にスワイプして表示させます。
「共有」をタップ。
共有先 (保存先) を選びます。
Googleフォト (風車のアイコン) を選ぶと
この画面になるので、「アップロード」をタップします。
これで、Googleフォトにアップロードされました。
このやり方では、めんどうですが1枚スクリーンショットを撮ったらすぐアップロードしないと、つぎのスクリーンショットを撮った時点で前の画像は消えてしまいます。
ただ、ストレージには保存されているので見たり、あとから共有することはできます。
パソコンに保存したり、画像を加工したりするには、GoogleフォトからダウンロードすればOK✌
ケーブル接続でPCに取りこむには?
接続したあと、下記のとおり辿っていきます。
moto e5>内部共有ストレージ>Pictures>Screenshots
スマホをパソコンに認識させるには? ~ ケーブル接続
moto e5 (motorola) の取扱説明書でわからないこと ~ 設定あれこれ