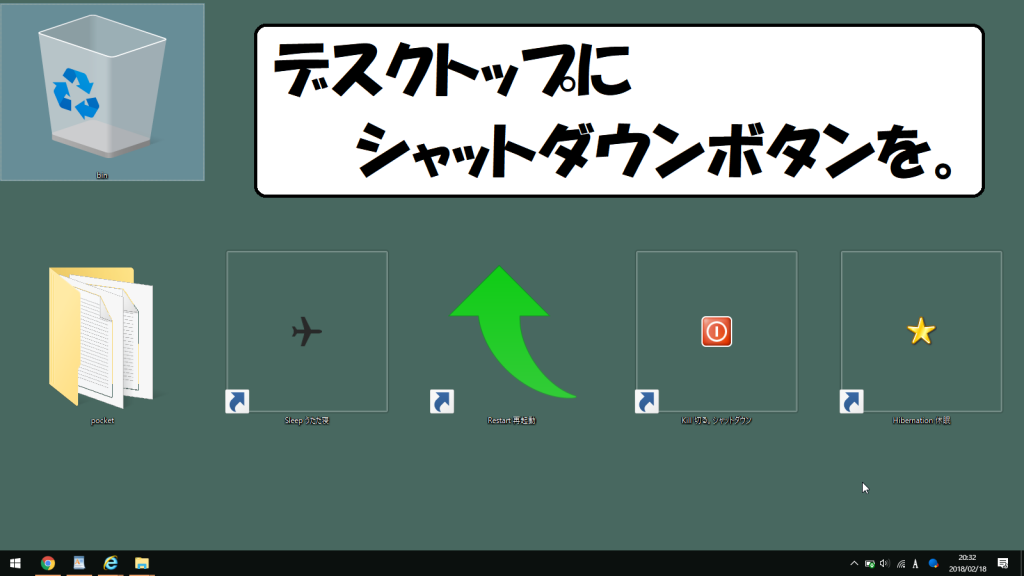目次をご覧になりたい方はクリックしてください→
「シャットダウン」「再起動」「スリープ」「ハイバネーション」「ハイバネート」「休止状態」
シャットダウン・ボタンをつくろう!
シャットダウンするとき、いちいちウィンドウズ・ボタンをマウスでつつくのは面倒くさいですよね。
一般的なシャットダウンのしかた
ちなみにウィンドウズ・ボタン (以下「田」) を右クリック。
Uを2回押す。
と、シャットダウンできます。
Shutdown シャットダウン
デスクトップの何もないところで右クリック。
新規作成(X)→ショートカット(S)
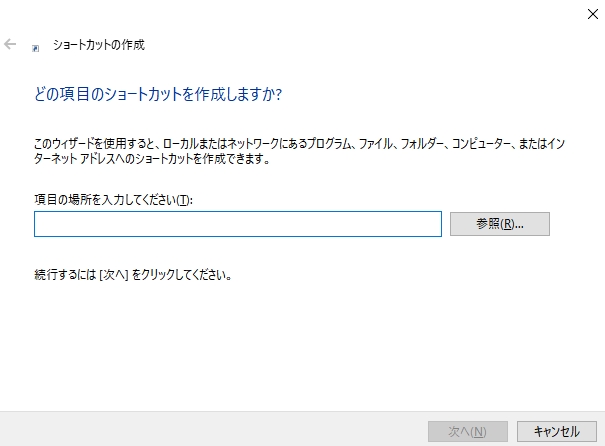
「項目の場所を入力してください」のところに、
shutdown -s -t 0
と入力します。
面倒だというかたは、これをコピペして貼ってください。
「s」は「shutdown (シャットダウン) 」
「t」は「time」。実行するまでの時間 (秒)
「0」なので「すぐに」シャットダウンします。
たとえば「5」と入れれば、5秒後にシャットダウンするけど、待つ必要はないですよね。
「-s」はshutdownの「s」です。
えっ? もともとshutdownなのに?
それは次に紹介する再起動が「r」だからです。
「t 00」ともっともらしく「0」を2つ並べる記述もよく見ますが、いりません(^^)
たとえば「10」と入れれば10秒後にシャットダウンします。
「次へ」をクリックすると下の画面になります。
そのまま「完了」をクリックすれば、デスクトップに下のようなアイコンができます。
ショートカット・アイコン
これをクリックすればすぐにシャットダウンします。
アイコンの変更
アイコンの上を右クリック。
プロパティを選択。
「アイコンの変更」をクリック。
こんなのが出てくるけど、気にせずOKをクリック。
この中から好きなアイコンを選びます。
定番はやはり、赤の丸の中に縦棒でしょうね。
それらしいアイコンになりました。
デフォルトでは「%SystemRoot%\system32\shell32.dll」の場所が開かれますが、「%SystemRoot%\system32\imageres.dll」を赤い枠の中に入れると、別のアイコンがあらわれます。
Resume (Reboot, Restart) 再起動
shutdown -r -t 0
上に書いた「シャットダウン」の「-s」を「-r」に換えるだけです✌
Hibernation ハイバネーション。休止状態
hibernate (ハイバネート) とも言います。
hibernateは動詞で「冬眠する」
hibernationは名詞で「冬眠」です。
ラ hībernus (ヒベールヌス) 冬の。「冬」はhiem (ヒエム)
フ hiver (イヴェール) 冬。hを発音しません。
ス invierno (インビエルノ) 冬。hは発音しないので消えてしまいました(^_^;)
シャットダウンと同様にショートカットを作って下のコマンドをコピーして貼りつけてください。
rundll32.exe PowrProf.dll, SetSuspendState
Sleep スリープ
ネットで、誰かのページをコピーしただけと思われるニセの記事が横行しています。
自分で確認すらしていない。
よくあるのが下のコマンド
rundll32.exe PowrProf.dll, SetSuspendState
そうです。
上に書いたとおりこれは「ハイバネーション (休止状態) 」のコマンドでスリープではありません。
電源が切れてしまいます。
また、このコマンドの後ろにもっともらしくsleepとか、-t 0とか時間をつけたりする記述もありますがいずれも「休止状態」になるだけです。
まあ、試してみればわかりますがスリープしません。
電源が切れるだけで、別にPCが壊れることはないので試すぶんには支障ありません。
そこで便利なのが次に紹介する「ほんとにスリープ」するアプリです。
PStools
PStoolsのページから「PStoolsスイート」というのをダウンロードします。
なにやら美味しそうな響きですね。
残念ながらsweet (甘い) ではなく、suite (一揃いの) のほうなんで(^_^;)
zipファイルを展開して、フォルダの中の一覧から「psshutdown.exe」をコピーしてデスクトップのショートカットに貼りつけるやり方です。
ショートカットのリンク先の「psshutdown.exe」の後ろに「-d -t 0」を貼りつけます。
「”」がついてるけど気にせずその後ろに貼りつけます。
「~psshutdown.exe” -d -t 0」のようになります。
windows defenderが警告を出しアプリの起動を阻止するけど「実行」をクリックすればスリープします。
あくまで自己責任でお願いします。
スリープは必須ではないし、もともとのコマンドでもあるので、むりにpstoolsを入れる必要はありません。
詳しくはこちらに載っています↓
pstools最新版2.4.2はこちら↓
スリープ・ボタンを使う機会はあまりないかな~(^^)
スリープ
こんな足がたくさんある虫みたいなマークが使われます。
黒い平べったい板に、プリント基板に取りつける足がたくさん出てるので。
ほんとに虫みたいですね=^^=
「メモリに保存して待ち受け状態」
などと書かれているけど今ひとつピンときません。
メモリに保存した場合は、PCがそれを「覚え続けるために」その言葉 (保存すべき内容) をずっと頭の中で繰り返していると思ってください。
だから、スリープといいながらじつはずっと「起きていて」頭を使っているんです。
つまり、エネルギー (電気) を使いつづける。
バッテリーで使ってると、知らないあいだに電気を使い果たして電源が切れていることがあります。
保存していたはずのものも消えているし、バッテリーを傷めてしまいます。
だから、以前は「suspend (サスペンド) 」とか「standby (スタンバイ) 」などと呼ばれてました。
suspend。宙吊り状態。スリルとサスペンスのsuspenseはsuspendの名詞ですよ。ズボン吊りのsuspender (サスペンダー) 、車のsuspension (懸架装置) もこの仲間です。
standby。待ち受け状態。
これらのほうが正しい表現だと思います。
スリープなんて言葉を使うから混乱するんですよね。
繰り返します。
起きています。寝てません。エネルギー (電気) を使いつづけています。
ハイバネーション
いいアイコンが見つからなかったので(^_^;)
ドラムみたいなマークが使われますが、ハードディスクのレコード盤のような円盤を表しています。
レコード盤のようです。といっても今の人は見たこともないかも。
「ハードディスクに保存して眠る」
こちらはほんとに「眠ります」
というより「冬眠」をさらに超える「仮死状態」です。
なので、エネルギー (電気) を使いません。
わかりやすく言うと、「紙にペンで内容を書いてから眠る」です。
覚えている必要がないので、安心して「眠れます」(^^)
起きたら、メモを見ればいいのです。
スリープ
「明日、会社に行く途中でポストに寄って手紙を投函しなければいけない」
と、ず~っと言いつづけています。
眠れません。
どこがスリープなもんか(^^)
ハイバネーション
「明日、会社に行く途中でポストに寄って手紙を投函しなければいけない」
と紙に書いてテーブルの上において、安心して眠りにつけます。
ほんとに眠ります。
明日の朝、起きたらテーブルの上の紙を見ればいいのです。
ハイバネーションとシャットダウンのちがいは?
シャットダウンすればいいじゃん。と思いますよね。
シャットダウンすると、つぎに電源を入れたときに、またデータやプライバシー設定など読み込まないといけないんです。
使えるまでとても時間がかかりますね。
いまだにおじさんもよくわからないんだけど、なんであんなに時間がかかるの? と思います。
有無をいわさず、ウィンドウズの更新でも始まろうものなら何時間もPCが使えなくなってしまいます。
ハイバネーションなら、電源を入れたと同時に、部屋の電気を点けるくらいの感じで使えるようになります。
デスクトップに広げてた書類なんかもそこに開いたままです。
シャットダウンが、書類を全部ひきだしにしまい、書棚に鍵をかけて、玄関の鍵をしめて事務所を出ていくようなものだとしたら、
ハイバネーションは書類は広げっぱなしで、鍵もかけずに部屋の電気だけ消すようなものでしょうか?
すぐ使える分、誰でもおっぴろげた書類を見ることができるということなので、自分以外の人がPCに触れるような場所では、電源を入れたときに「パスワードの入力をもとめる」設定にしておきましょう。
自分しか触らない場所では、パスワードの設定をしなければすぐ使えて楽です。
ウィンドウズその他の更新があるので、ときどきシャットダウンまたは再起動したほうがいいです。
ウィンドウズの更新が2~3時間もかかる場合があるので、PCを使わないときに再起動したほうがいいです。
ほんとにウィンドウズの更新は迷惑です。
まあ、ただで使わせてもらってるんだからしょうがないですけどね=^^=
また、「今すぐ再起動」「あとで」の選択肢が出たときは「時間を決めておきましょう! 」
「あとで」といったのに、ちょっと目を話したすきに勝手に再起動が始まります。
2~3時間どころかそのまま寝て、次の日の朝起きてもまだ真っ黒の画面で白い点がグルグル回っていたので、電源ボタンを押し続けて「強制シャットダウン&再起動」です。
データやウィンドウズが壊れないという保証はないので自己責任でお願いします=^^=
今まで、何度もあったけど不具合が起きたことはありません。
スリープからの復帰。マウスを無効にする
スリープにしていたのに、ちょっとマウスに触ったら「目覚めてしまった! 」
よくあることです。
もちろんマウスで復帰させたい人はそれでかまいません。
机で作業していてマウスに触るたびに「目覚める」のが気になる人は、「マウスによる復帰を無効」にしましょう。
ほんとは順番に開くんだけど、1枚にまとめて表示しています。
設定のしかた
- コントロールパネルを開く。
- デバイスマネージャをクリック。
- マウスの項目を開く。
- 自分が使ってるマウスを選択。
- ダイアログボックスの上のタブのいちばん右側。「電源の管理」を開く。
- 「このデバイスで、コンピューターのスタンバイ状態を解除できるようにする」のチェックボックスのチェックを外す。
これで、マウスを触っても「目覚める」ことはなくなります。
ここには「スタンバイ状態」と書いてありますね。
やはり、このほうが的確な表現だと思います。
あくまで「待機状態」で寝ているわけではありません。
自分が使ってるマウスがどれかわからなかったら、ぜんぶ同じように設定を変えてみてください。
そして、じっさいにスリープから復帰するかしないか確認してみてください。
キーボードによる復帰
デフォルトで設定されていると思うけど、書いておきますね。
上の「マウスの電源管理」と同じように、
「コントロールパネル」→「デバイスマネージャ」→「キーボード」→「自分のキーボード」→「このデバイスで、コンピューターのスタンバイ状態を解除できるようにする」のチェックボックスに「チェック」を入れます。
PCにはいろんなボタンがついているので次に説明するように、付属のボタンを使うこともできます。
マウス、PCの機種やwindowsのバージョン、アップデートなどで、設定をしてもこの機能が使えないことがあります。
とくにwindowsをアップデートすると、ファンクションキーのいくつかが正常に作動しなくなることがあります。
メーカーに問い合わせると、買ったときのバージョンに戻してくださいとのこと(^^)
アップデートした場合はサポートの範囲外ですと。
コントロールパネルの電源の設定でもできる!
「電源の設定」でボタンを押したとき「スリープ」「休止状態 (ハイバネーション) 」「シャットダウン」「ディスプレイの電源を切る」を選ぶことができます。
電源の設定
電源の設定。アップ
PCはなんで照明やテレビみたいに電源スイッチを「切る」のではなく、「シャットダウン」なんて面倒な言葉とシステムを使うんだろう? と昔から思ってます。そんなのPCは賢いんだから人間が「切るよ」といったら、黙って「シャットダウン」してくれればいいじゃない。そんなことこのハイテク機器ならいともたやすくできるよね。
知らないで電源を切ると、つぎに起動したときに「かならずシャットダウンしてから切ってよね! 」とPCに怒られます(^^)
PCの設定で電源ボタンを押すと、「シャットダウン」する設定もあるので、これがいちばん人間の感性にあっていて便利で早いと思います。
PCにいろんなボタンがついてればそれを使う。タイマーを使う。
PCによっては電源ボタンの他に、「スリープ・ボタン」がついているものもあります。
その場合はそれを活用しましょう。
フタを閉じたらスリープする設定もあります。
「コントロールパネル」や「電源の管理」などで、PCを使わないで何分 (何時間) たったら「スリープ」する、「休止状態」にするなどの設定ができるので利用しましょう。
わざわざスリープ・ボタンを押す機会というのはあまりないと思うので。
う~ん。じゃあなんでこの記事を書いたんだ? (^^)
シャットダウン、再起動、ハイバネーションは使えると思います。
アイコン、フォルダ、ファイル名をアルファベットにする理由
この画像ではわかりくいですね。
名前をアルファベットにしておくと、キーボードのアルファベットをたたくとそのアイコンや、フォルダ、ファイルが選択されるんです。
日本語ではこの機能は使えません。
そして、そこが選択されたらEnterを押せばOKです!
これはデスクトップにいっぱいアイコンを広げてる人、フォルダの中にファイルが山のようにある人には便利な機能です。
目で宝探しをして、ポインタをそこに移動する必要がないからです。
あまり多いと、頭文字が同じものが複数、選択されてしまうけど目で探すよりは範囲が絞られるので楽です。
むりに英語にしなくてもいいです。
ローマ字でも、自分がわかりやすいものにすればいいです。
おじさんは英語の後ろに、日本語をつけています。やはり、日本語のほうがすっと目に入ってくるので。
うっかり起爆スイッチを押さないように💣
sleepとshutdownはおなじ「s」で、スリープさせるつもりがシャットダウンしてしまった! なんてことにならないように、おじさんはシャットダウンを「kill 」 (切るのもじり) にしました。
「kiru」でもいいんですよ。
また自分ではシャットダウンするつもりはさらさらなかったのに、デスクトップがアクティブな状態でsを押してenterを押したらシャットダウンしてしまったということにならないように、sを押したらシャットダウンが選択されていないか注意してください。
保存してないデータはなくなります😮
キーボードのアルファベットを探すほうが大変だ?
そのようなかたはマウスをお使いくださいm(_ _)m
PC関連の一覧はこちら