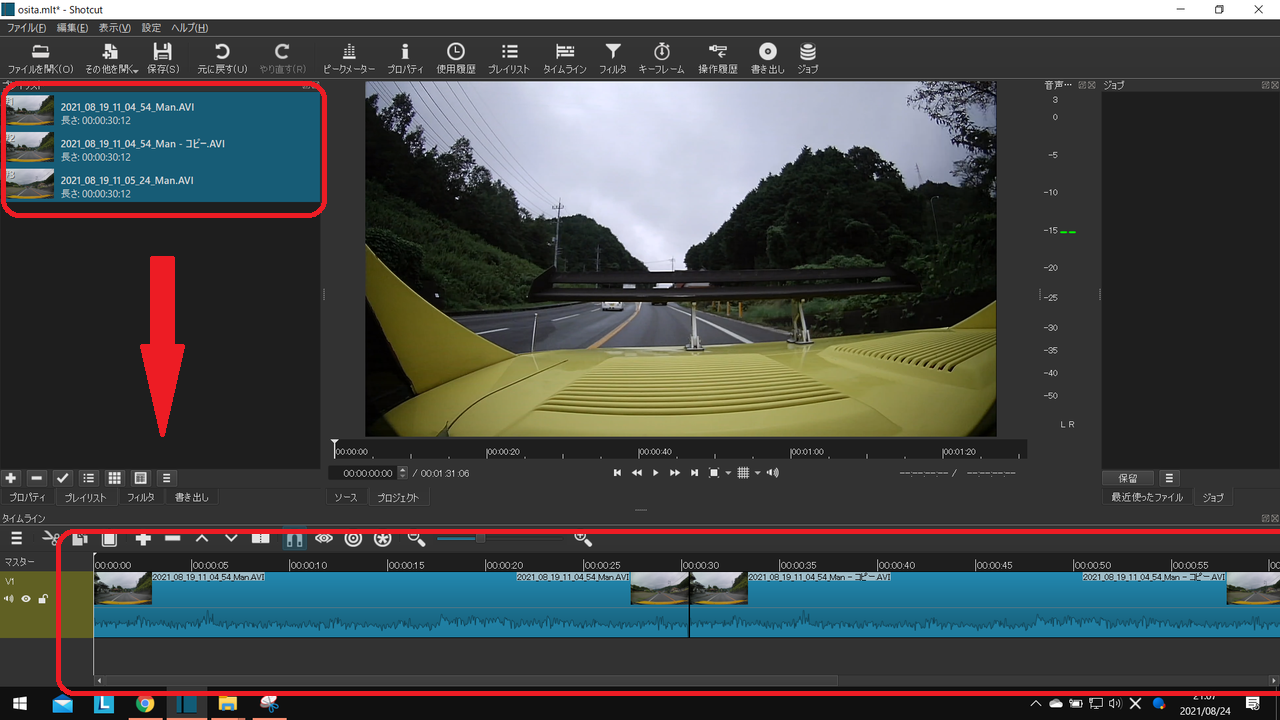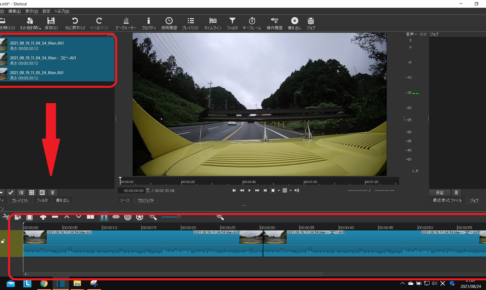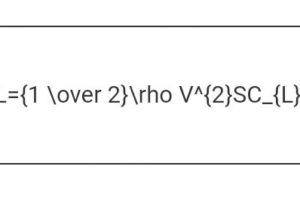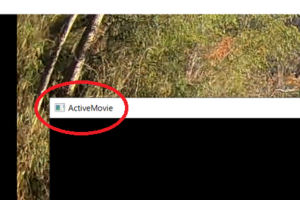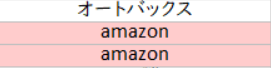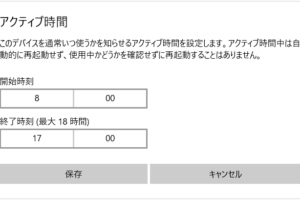目次をご覧になりたい方はクリックしてください→
「ドラレコ」「コムテック」「ZDR-015」「リアカメラ」「shotcut」
リアカメラの保存
ZDR専用のPCviewerというアプリで見れば、フロント・リアの切りかえもできるし、位置情報まで見ることができます。
でも、windows mediaplayer や winamp などのプログラムで開くとフロントの映像しか見ることができません。
煽り運転の映像はとうぜんリアが命です。
煽っている車の顔を撮り、追い越されたらその車のお尻を撮ります。
それらの映像をつなげたいですね。
shotcut
shotcutというフリーのアプリがあります。
こんな画面です。
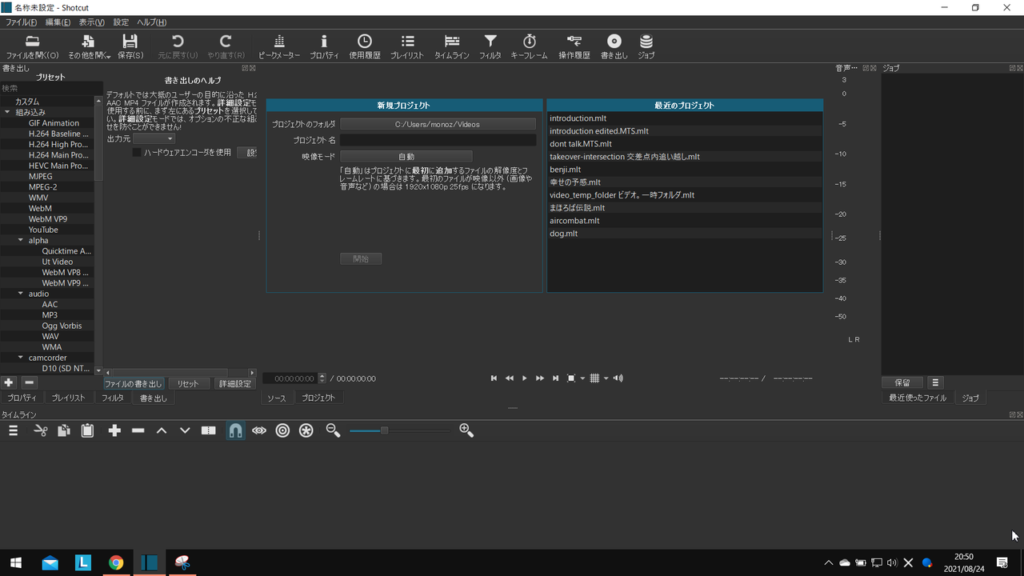
open file ファイルを開く
ctrl+O (open) で編集したい動画ファイルを選びます。
もちろん複数のファイルが同時に選べます。
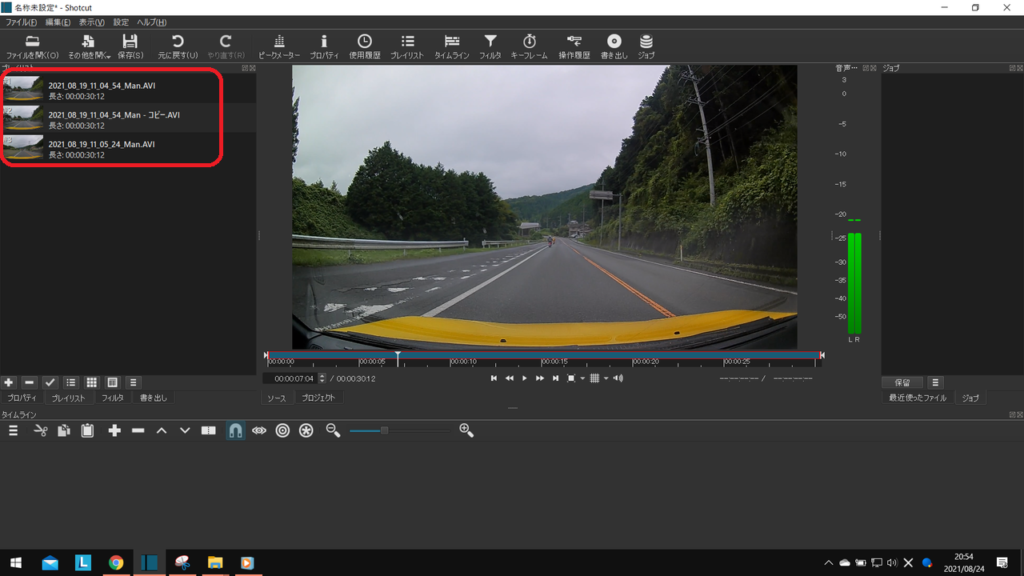
すぐ自動再生がはじまるのでspaceバーを打つと停止します。
もういちどspaceバーを打つと再生がはじまります。
プレイリスト
左に選んだ動画のファイルが表示されます。
これがプレイリストです。
途中でリアからフロントに切りかえたいファイルがある場合はおなじものをコピーしておきましょう。
1枚はリアで始まり途中で切り取り、もう1枚は頭の方を切り取ってフロントに現れるところからつかいます。
タイムラインに移動
shiftキーですべて選択して、下のタイムラインにドラッグすると移動できます。
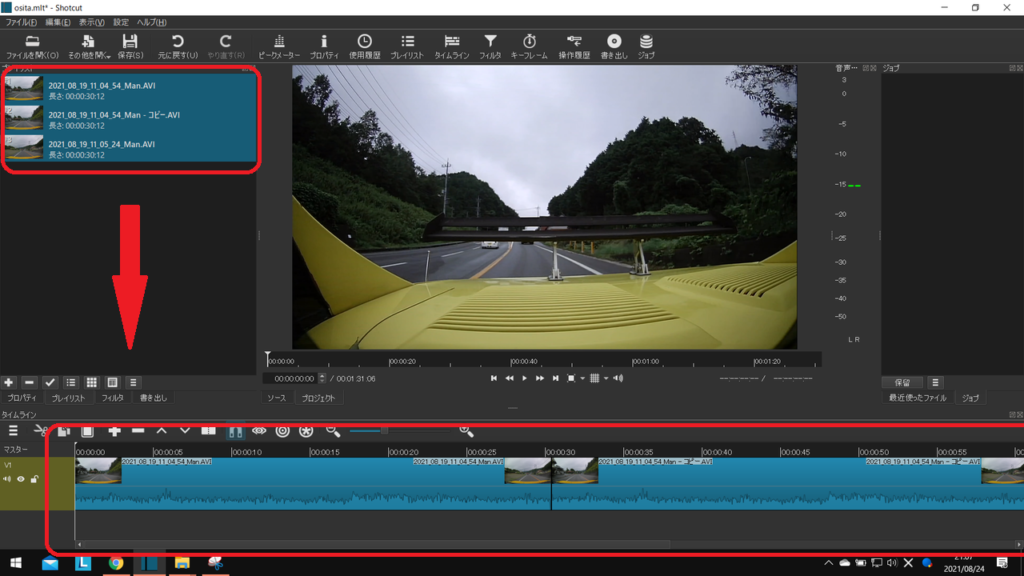
タイムライン上で見たい動画の見たい時間のところをマウスでクリックして、spaceバーを打てばそこから再生されます。

Homeキーで最初、Endキーで最後に移動します。
フロント・リアの切りかえ
ここが重要!
切りかえたい動画のどこでもいいのでクリックして、その動画を選択します。
タイムライン上の動画をクリックしないとダメです。
プレイリストのファイルをクリックしても反応しません。
プロパティ
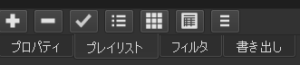
メニューのプロパティをクリック。
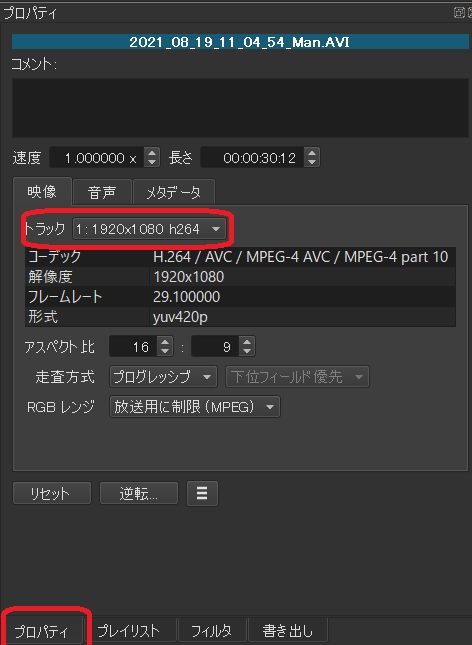
トラック
1がフロント、2がリアです。
デフォルトで1になっているので、リアの動画を表示したいときは右の▼をクリックして2をクリックします。
ちょっと動きがおかしいので何回か押してみてください💦
このへんは無料のアプリなので許してやってください🙇
「プレイリスト」をクリックすると元にもどります。
動画の編集
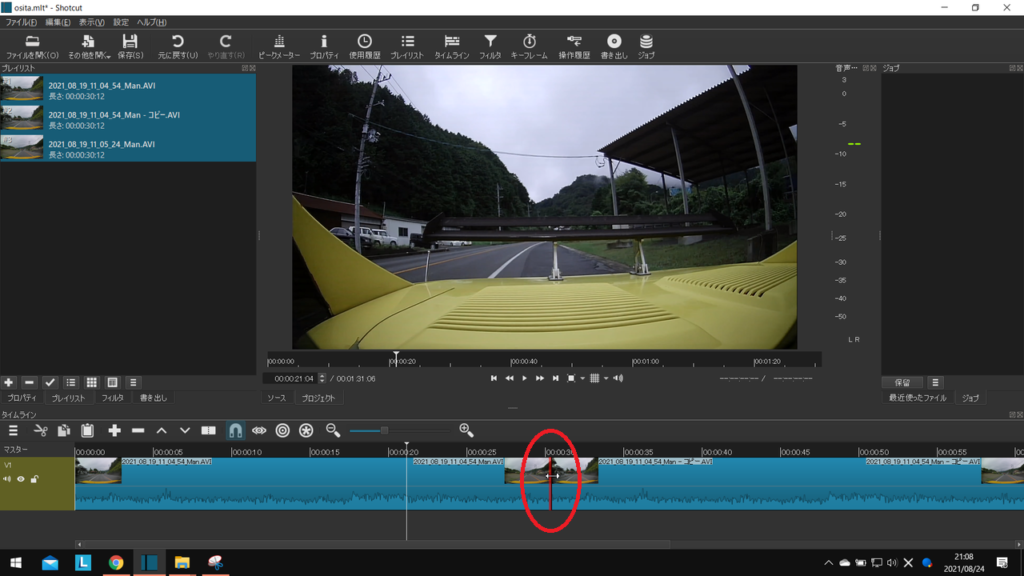
いちばん最初の動画の後半を切り取りたいので動画を見て場所を決めたら後ろをつまんでその場所まで前に移動します。
つぎのファイルと隣り合っているので、前のファイルの最後は赤く表示されます。
つぎのファイルの頭は緑色です。
切り取り
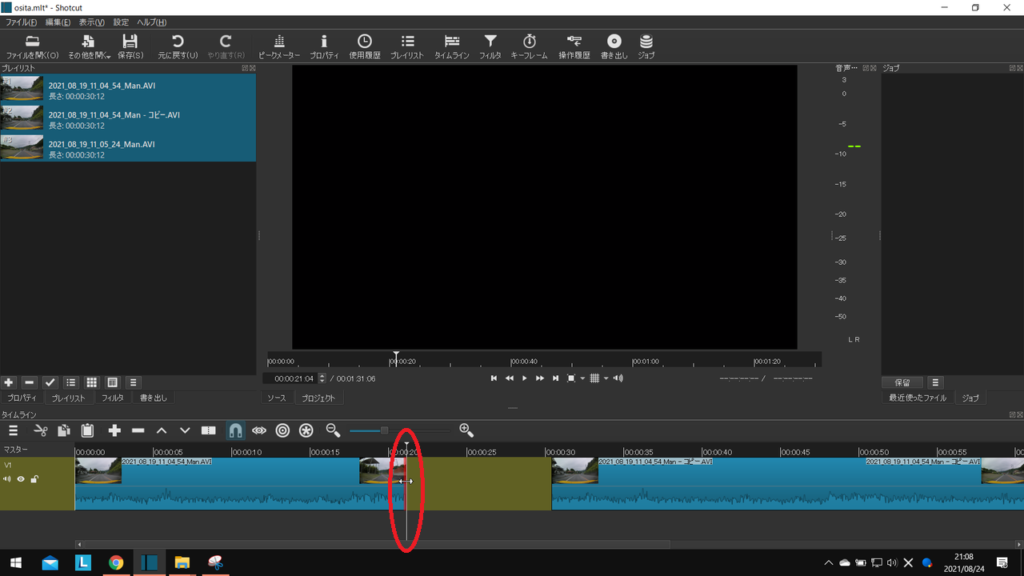
希望するところまでドラッグしたら放します。
これで「切り取り」ができました。
ちょっと感覚的にわかりにくいけど、このアプリは「つまんで移動した部分」が消えます。
空白の削除
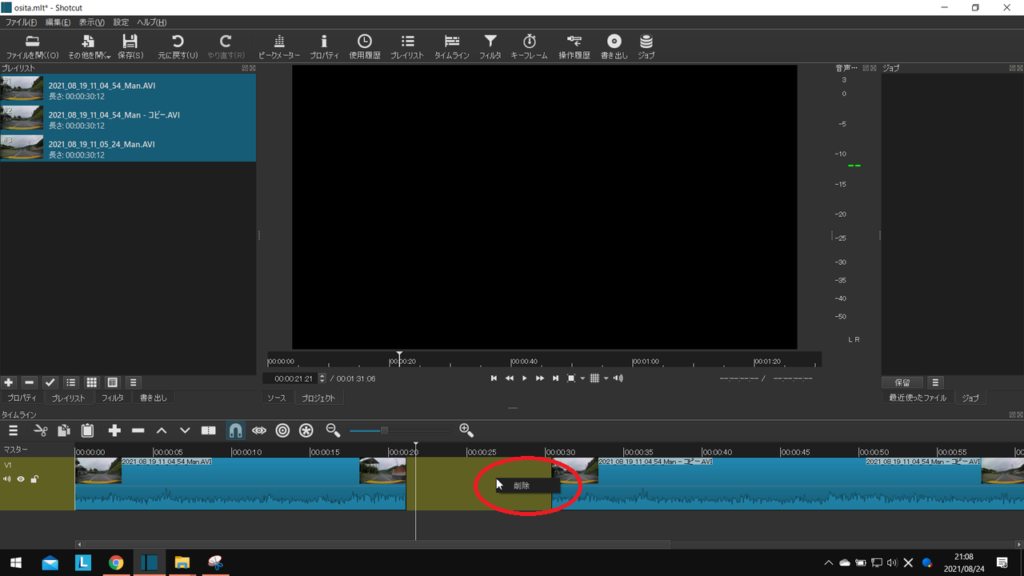
このままだとつぎのファイルまで空白部分 (時間) ができてしまうのでウグイス色の部分を右クリック。
「削除」をクリックします。
つぎのファイルの頭の部分を削除
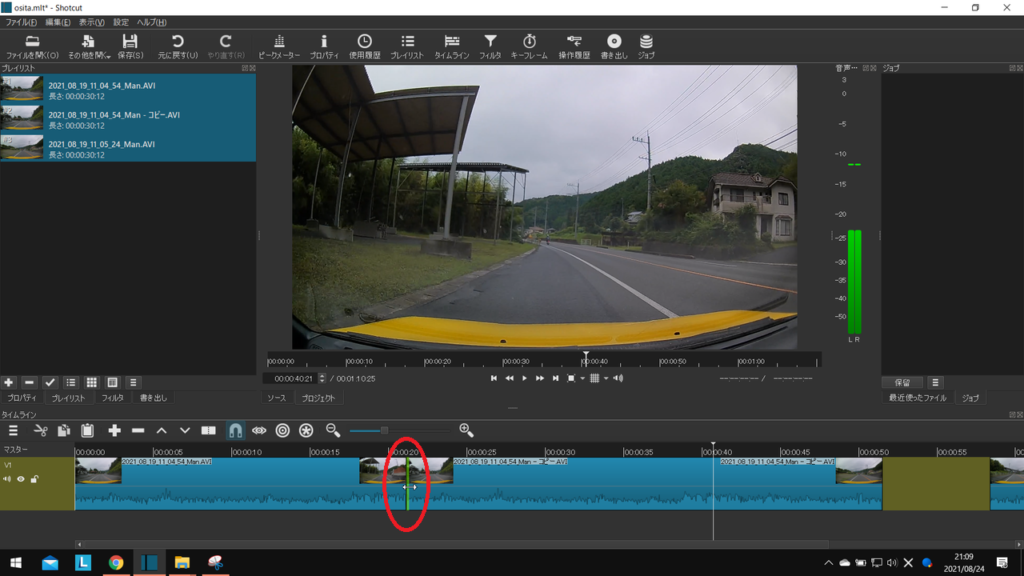
上の作業とおなじように、つぎのファイルの頭を適当なところまで後ろにドラッグして削除します。
頭は緑色です。
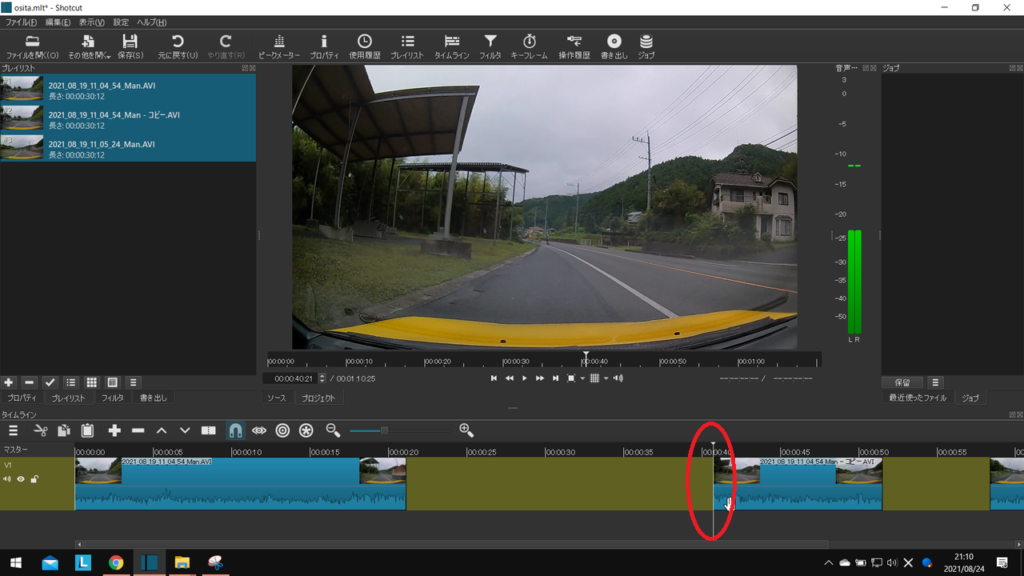
空白部分を削除すれば2つのファイルが切れ目なくつながります。
通して見て問題なければ書き出しましょう。
書き出し
言葉がわかりにくいけど、要するにこれが編集が終わった動画をファイルとして保存するという意味です。
「書き出し」をクリックすると何やらたくさん出てきておじさんはお手上げですがyoutubeを選択します。
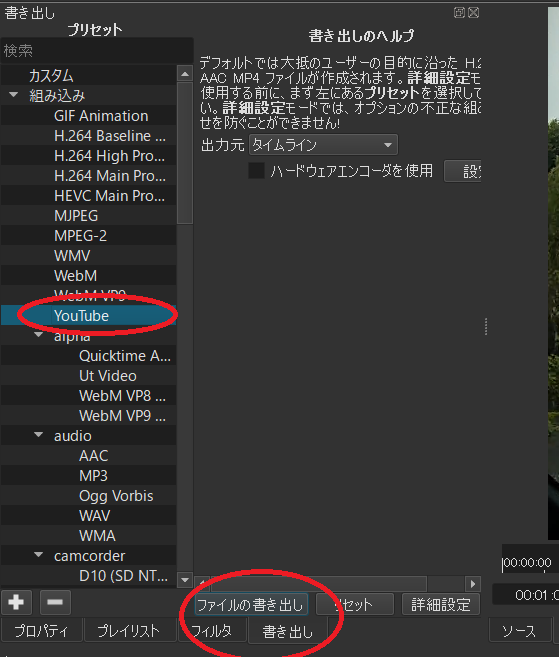
そして、さらに「ファイルの書き出し」をクリックするとファイルの作成がはじまります。
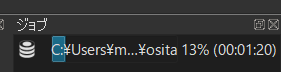
これはけっこう時間がかかるのでほっといて、ほかのことをして待ちましょう。
もちろんPCをつかっても問題ありません。
動画など見ると処理時間がよけいにかかってしまうかもしれませんが。
作業を保存 ctrl+S
途中で作業を中断したり、切り取りすぎたときに元にもどしたい場合は、作業状態を保存しておきましょう。
ctrl+Sで.mltという拡張子で保存されます。
これを開けば保存した状態のところから作業を再開することができます。