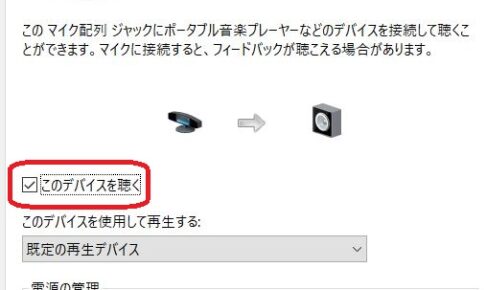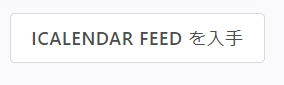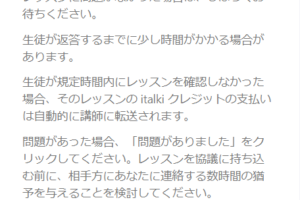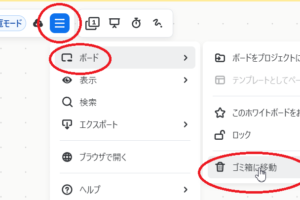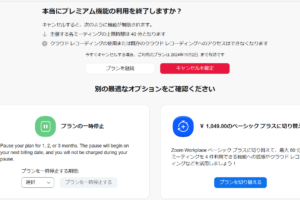目次をご覧になりたい方はクリックしてください→
「マイク」「スピーカー」「設定」「確認」
マイクの音量設定
はじめに覚書として書いときます。
PC、マイクにより変わるのであくまで参考までに。
マイクと口の位置と向きでも変わります。
また通信ツールの仕様もかってに変わるのでそのつど変わります。
ヘッドセットマイク (エレコム HS-HP02STBK) を使うとき:
+12dB 75-90%
PC内蔵マイク (Thinkpad E595) を使うとき:
+24dB 80%
最近の仕様ではzoomはこちらを使います。
ヘッドセットマイクだと相手に聞こえないようです。
スピーカーはつねに100%にしておき、手元のボリュームで調整します。
コントロールパネル
田 (windowsボタン) を押す。
controlと入力。
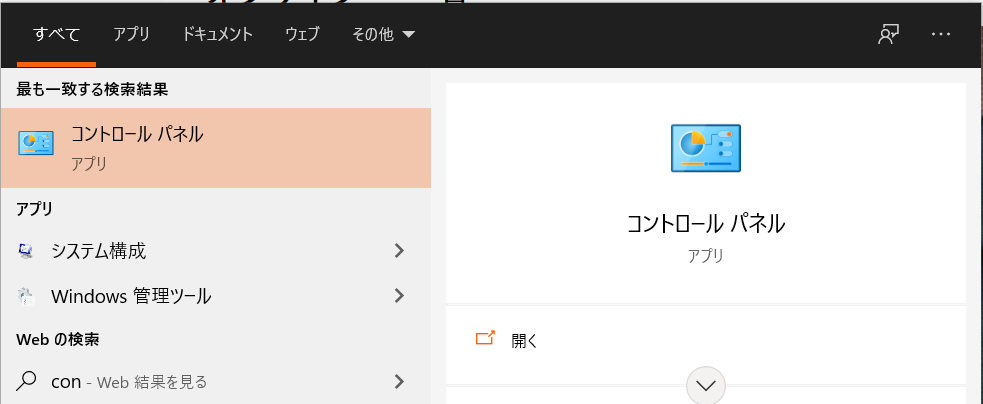
何度もつかってるとcだけで表示されます。
サウンド
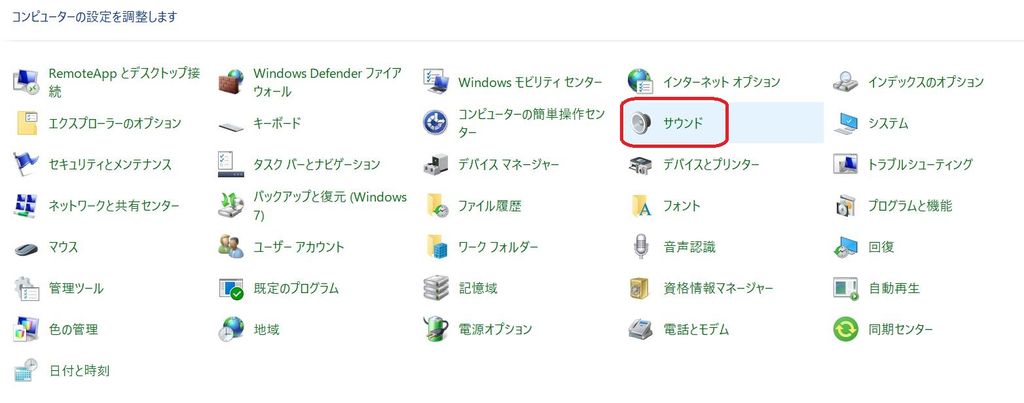
サウンドをクリック
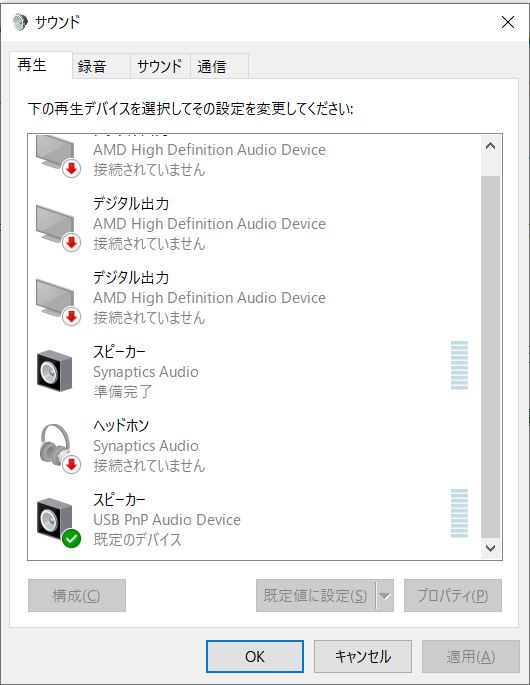
デバイスがたくさん出てきてどれだかわかりません。
ビビりますが、右のレベルメーターが動いているものだけが接続されていると思ってまちがいありません。
おじさんのPCの場合は下から3番めのスピーカー Synaptics AudioがPC本体。
いちばん下のスピーカー USB PnP Audio Deviceがヘッドセットです。
スピーカーと書いてあるけど、ヘッドセットです😅
下から2番めのヘッドホンは引っかけです。
ヘッドホンはいわゆるイヤホンジャックに差しこむものです。
マイク
「録音タブ」をクリック。
スピーカーの場合は「再生」タブです。
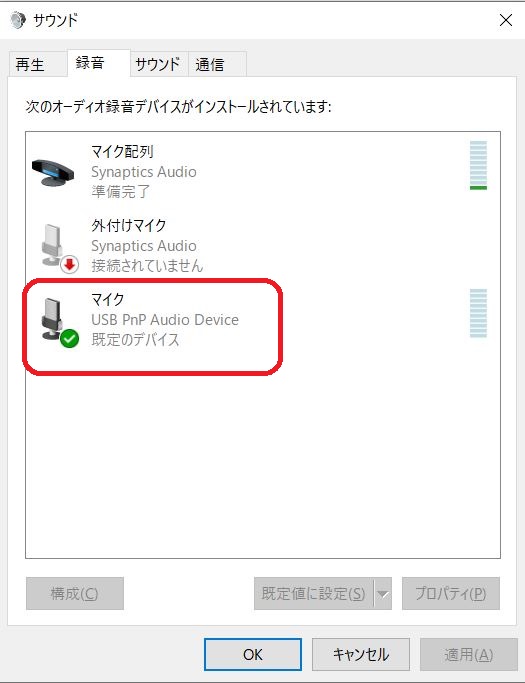
マイク USBをダブルクリック
(選択して右下のプロパティをクリックしてもおなじです)
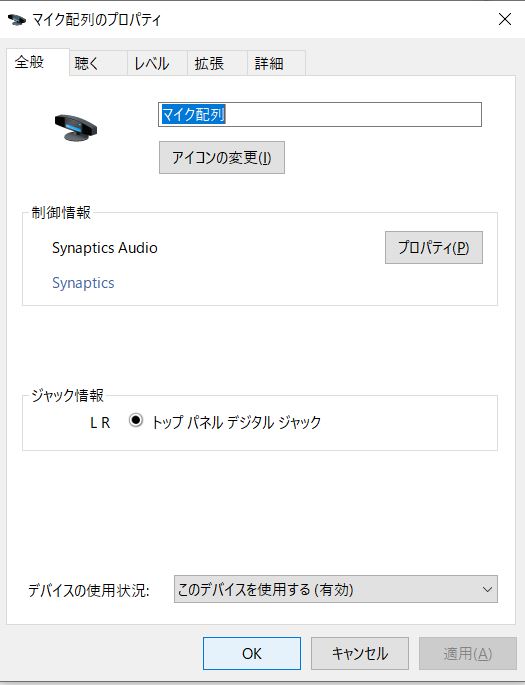
ちなみにこれはPC本体内臓のマイクの画像です💦
レベル
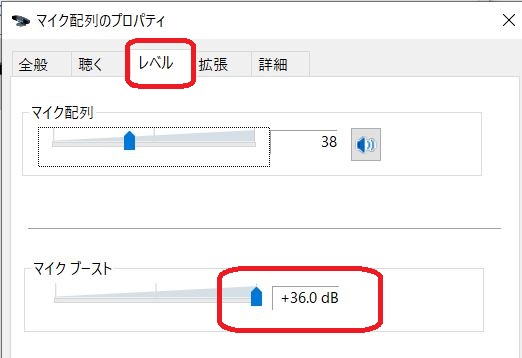
レベルタブをクリック。
マイク配列はPC本体のボリュームです。
ここで変えてもいいし、本体のボリュームを操作してもおなじです。
USBマイクの場合は0~100%表示です。
100にしておいてもPCやアプリが自動調整するらしく、88~94に下がっていることがあります。
マイクブースト
通常は0dBにしておきます。
レベルが100%でも音が小さいときだけ上げましょう。
無段階で調整できそうですが、じっさいには0、12、24、36dBしかありません。
dB デシベル
とてもわかりにくい単位ですが、
0、12、24、36dBはそれぞれ、
1、15、30、45倍ということです。
このほうがよほどわかりやすいですね。
聴力損失では60dBを超えると軽度の難聴と認定されます。
おじさんは50dBくらいなので、障害者手帳はもらえないけど生活や仕事には不便な中途半端なレベルです。
まあ、日本語教師もオンラインならスピーカーがあるので問題ありません。
リアルな教室で生徒の声が小さいと聞こえません。
オンラインがあって良かった。
話がそれた。
画像は悪い例です😅
ふつうはレベルを上げておいて、ブーストはどうしても足りないときだけつかいましょう。
かってに下がる
おじさんはzoomをつかうとボリュームレベルが40くらいに、googlemeetとitalkiが5%まで下がっていました。
ブーストが強すぎたんですね。
まあ相手に聞こえてればいいんだけど。
skypeのときは変わりません。
googlemeetやitlakiをつかったあとはマイクのレベルを確認しましょう。
PC付属のマイクの場合
ヘッドセットのマイクのノイズがどうしても消えない場合はPC付属のマイクに切り替えます。
もちろんヘッドセットのマイクはOFFにしておくことを忘れずに。
ヘッドセットのマイクのほうが音がいいという固定観念がありましたが、意外とPC付属のマイクもいい音です。
あなたの声の大きさとマイクまでの距離によって変わりますが、zoom、skypeではおじさんは24dBにしています。
ボリュームは80。
italkiでは、12dBの30%くらいです。
聴く
聴くタブをクリック
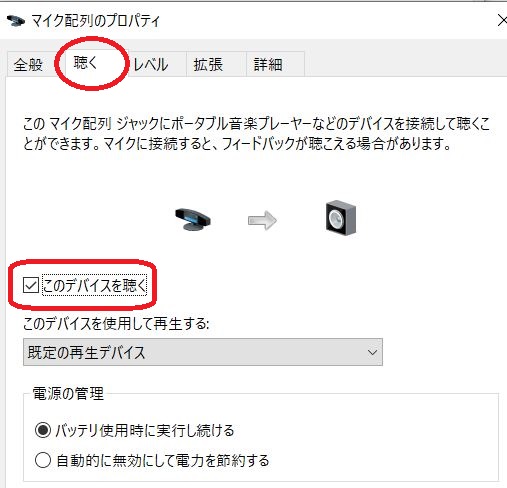
「このデバイスを聴く」にチェック。
「適用 (A) 」または「OK」を押す。
ノイズ
スピーカーからの音を聞くことができます。
マイクなどに異常があるときはブ~ンというノイズがはいることがあります。
自分では聞こえないのに相手にはずっとノイズが聞こえていることがあるので確認しましょう。
指向性 directivity
またヘッドセットのマイクなら口とマイクの距離が一定なので問題ないですが、PC内臓のマイクや外付けマイクだと、顔を横に向けると急に音が小さくなったりします。
PC内臓や外付けマイクで指向性の設定があれば変えてみます。
指向性が強いと正面の音だけ拾いまわりの雑音を遮断します。
ふつうはこれでいいのですが、マイクからちょっとズレたり離れたりするとあなたの声が急に小さくなって相手に聞こえなくなります。
まわりがうるさくない環境なら無指向性 (あらゆる方向からの音を拾う) の設定にしたほうがいいです。
指向性の主なパターンは cardioid (心臓型❤)
無指向性はomniなどと呼ばれます。
困ったときの 再起動
とりあえず再起動してみましょう。
それで直ることもあります。
アプリやwindowsそのものを再起動しても鳴るときはマイクの故障、断線、USB接続不良などが考えられます。
電線がノイズを拾ってる可能性もあるので、マイクや電源コードなどを動かしてみましょう。
それでも変わらないときはマイクを疑ったほうがいいです。
ヘッドセットで直らないときは、イヤホンにしてマイクはPC本体についてるものにすると直る場合もあります。
相手がそのほうが聞きやすいと言えば、ヘッドセットにこだわらずPC本体についているマイクをつかいましょう。
このマイクは意外と高性能です。
静電気?
おじさんも相手にノイズで聞こえないと言われてはじめて気がつきました。
マイクに手で触るとノイズが小さくなります。
ということは静電気の関係?
またPCに差してあるLANケーブルを触っても音が小さくなります。
ネットでPCの静電気を除去する方法を探したけど、おじさんのPCはバッテリーが外せないので放電させることはできませんでした。
ヘッドセットを買い換えようかと思ったけど、なぜかそのあと自然に直ってしまいました。
マイクを触ったら直った!?
ノイズがはいってる状態でマイクを触ったら消えました。
これが静電気によるものなのか、マイクの物理的な不良なのかわかりません。
溺れる者は藁をもつかむ。
買い換える前に試してみてください。
このデバイスを聴くのチェックを外す
確認が終わったらかならずチェックを外して、「適用」または「OK」を押しておきます。
さもないとずっと自分の声がこだましてうるさいです。
USBマイクをつかうときは本体のマイクは無効にすること
USBのマイクを挿して「規定のデバイス」の設定にしても本体のマイクも生きています。
両方で音を拾うことになります。
自動的に切り替わる設定になっていても念のためにつかわないほうは「無効」にしておきましょう。
干渉する可能性があります。
USBのマイクは抜いてしまえば問題ないですが、USBマイクをつかうときは本体のマイクは「無効」にしておきましょう。
元にもどすことも忘れずに
USBのマイクを抜いても本体のマイクは眠ったままです。
知らずにつかっていると本体のマイクがつかえなくて慌てます。
マイクの音が聞こえない!
昨日まで使えていたのに、今日とつぜん聞こえなくなることがあります。
これからオンライン授業や会議がはじまるのに焦ります💦
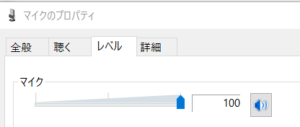
マイクのプロパティで「レベル」を見ます。
自分では何も設定を変えてないのにこれが下がっていることがあります!
これを100または聞いてみて適当な大きさにすれば聞こえるようになりました。
またもや 困ったときの 再起動
再起動すると直る場合もあります。
おそらくzoomやskypeの自動調整などが働いて下げたのではないかと思います。
このときはPCを再起動しても解決しませんでした。
おじさんの場合はレベルが42になっていましたがまったく聞こえませんでした。
ハウリング howling
PC内臓やヘッドセットはあまり問題にならないけど、外付けマイクをつかっているときはマイクとスピーカーは離しましょう。
ハウリングが起きることもあるし、それを防ぐためにwindowsやアプリが自動的に音量を下げてしまうことがあります。
また自分の声がこだまのようにすこし遅れて聞こえてくるときは、相手側のスピーカーから出た音を相手のマイクが拾って自分に返ってきている可能性があります。
ほかのアプリを終了する
zoom, skype, googlemeet などさまざまな通信ツールがあります。
これらを同時に立ち上げているとお互いに干渉することがあります。
1人がしゃべってるのに他の人がマイクを取り上げてしゃべるようなもんです。
1度に立ち上げるのは1つだけ。ほかは終了する
zoom をつかっていてその会議が終わり、つぎの人と skype で会議をするなら zoom を終了します。
バックグラウンドで動いている
気をつけなければならないのはバックグラウンドで動いていることです。
自分では会議を終了し全員退出してウィンドウも閉じました。
ところがバックグラウンドで動いていることがあります。
タスクバーをつついて zoom のアイコンがまだ残っていたら、終了します。
排他モード exclusive mode
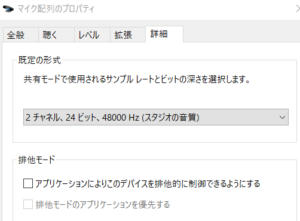
プロパティ→詳細
排他モードのチェックを外します。
デフォルトでチェックがはいっていますが、この場合zoomやskypeなどの外部のアプリが自動的に音量調整をします。
もちろんそれでうまいこと調整してくれればいいのですが、会議中に頻繁に音量が大きくなったり、急に聞こえなくなったりするようなら、このチェックを外してレベルを固定します。
言葉とチェックの意味がわかりにくい (というより逆のような気がする😅) ですが、チェックを入れると、
「外部アプリの自動調整を許可する」です。
これはスピーカーにもあるので問題があれば試してみましょう。
サウンドのプロパティに行くもう1つの方法
タスクバーのスピーカーアイコンを右クリック
サウンド(S)をクリック
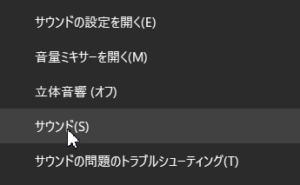
デフォルトで「サウンド」タブが開かれているので、「録音」タブを開く。
こちらのほうがカンタンですね✌
Zoomのオーディオ確認
zoomには独自のオーディオ確認方法があります。
田→zoomでzoomアプリを立ち上げる。
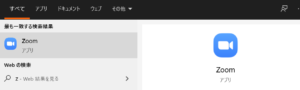
設定
右の⚙歯車アイコンをクリック
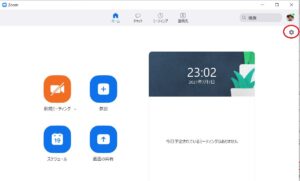
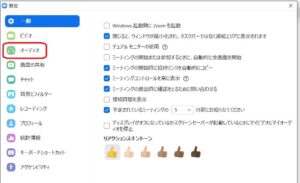
オーディオをクリック
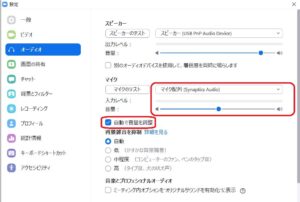
アプリを立ち上げたときに「オーディオの確認をする」というメッセージが出ることもあります。
マイクに向かってしゃべるとマイク配列のインジケータが動きます。
左下の「自動で音量を調整」にチェックをいれておけば、自動でやってくれます。
zoomで自動にしておくと音量が下がっていることがあります。
zoomを終了してskypeなどほかのアプリを使うときは、上のコントロールパネルからサウンドの確認と調整をしておいたほうがいいです。
わたしは日本語教師をしています
プロフィール・レッスン予約はこちら。
表示名はToshiです。
https://www.italki.com/teacher/8455009/japanese


オンライン ~ 一覧