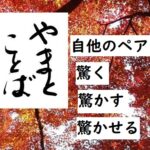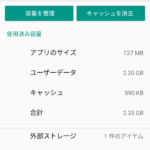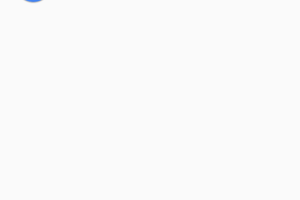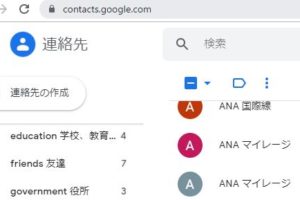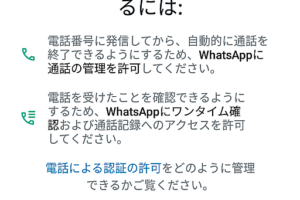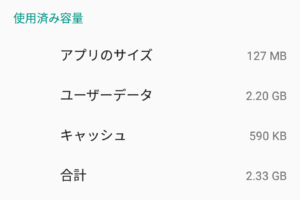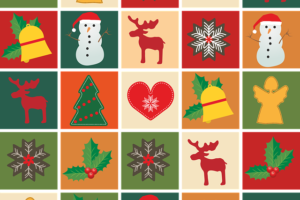目次をご覧になりたい方はクリックしてください→
「買い物」「ショッピングリスト」「メモ」
ショッピングリストとアシスタントのメモがkeepに統合 2023年12月7日
頼んでもいないのにkeepにとつぜんこの文言が現れました。
買い物のメモはできるだけシンプルなものがいいんだけど、ごちゃごちゃよけいな機能がついていておまけに広告がついて動きが遅く使いづらい
しかも100MB弱取る。
いいのがありました
Google Keep
PCでもスマホでもつかえて同期できます。
家でPCで作業してるときに、ふと思いついたとき、いちいちスマホを取り出さなくてもメモれます。
それにスマホよりPCのほうが入力が楽だし。
お買い物メモだけでなく、ほかのメモがはいっていても50MBよりはるかにすくないです。
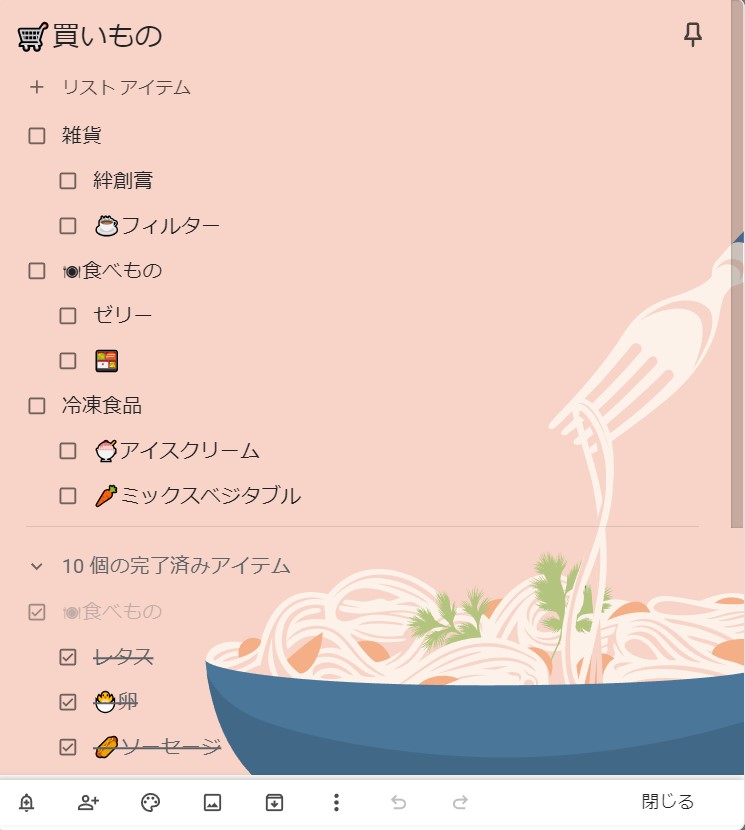
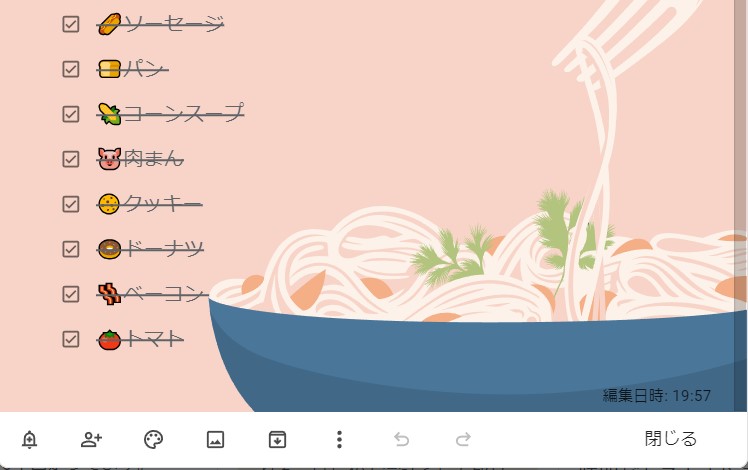
タイトル
いちばん上にタイトルが入れられます。
ここに「
チェックボックスを表示
下の三点リーダー (︙) をクリック / タップして、「チェックボックスを表示」を選びます。
すると左に□が現れます。
メモ
+ リストアイテムをつついてもいいし、改行でも新しいメモが入れられます。
インデント
おじさんは基本的に食料品ですが、洗剤とか、トイレットペーパーなんかの雑貨 (日用品) も買うし、食料品の中でも冷凍食品はいちばん最後に買いたいのでリストの下に持っていきたいです。
親を「食べもの」にして、その中のものをインデントします。
インデントってなんじゃらほいって感じだけど、行頭にスペースを入れます。
親を「雑貨」「食べもの」「冷凍食品」にしています。
PC
項目を選択して
ctrl+] 右にインデント
ctrl+[ 左にインデント
右にインデントすると、その項目は子分になります。
そんなもんどうでもええわと思うかもしれないけど、これが便利。
スマホ
デフォルトで︙︙が表示されているので、左右にドラッグしてインデントが変えられます。
項目の入れ替え
PC
左にポインタを持っていくと︙︙が現れるので、つまんで上下に動かせます。
またこれを左右に動かすとインデントも変えられます。
子分もいっしょに
しかもインデントして親分を移動すると、その子分もいっしょに移動します。
スマホ
︙︙をつまんで上下に動かします。
チェックボックス□をクリックで完了済みに移動
PC
□をクリックすると完了済みに移動します。
完了済みは棒線 (取り消し線) がはいります。
スマホ
まあじっさいは買い物するときはスマホだろうから、タップします。
削除したいとき
完全に削除するときは右にポインタを持っていくと×が現れるのでクリック / タップするか、PCならdeleteキーで消えます。
ここからがすごい
元にもどせる
だいたいふだん買うものはいつもおなじです。
たとえば
またすぐつぎの買い物でメモするでしょう。
もちろん新規に「卵」を入力してもいいです。
でも、下段の「完了済み」の卵の□をクリック / タップすると元のところにもどります。
新規で入力して、下の完了済みのリストにある場合は候補が現れるのでそれをクリック / タップします。
もしインデントしていれば、食べもののところにもどります。
インデントしてないと入力した順番でもどるのでわかりにくいです。
背景
下の
色だけのものと、絵がついたものと。
固定する
メモにいろんなものを書いていくと順序うしろに移動していきます。
外出先で買いものリストをすぐ見たいときにスクロールして探すのはめんどうなのでピン止め
そうすればいつもいちばん上にあるのですぐ見られます。
ちょっと残念
keepのメモが更新順に上に移動してくれればいいんだけど残念ながらその機能はないようです。
新しく作った順に上に陣取ります。
順番は手動でドラッグしなければなりません。