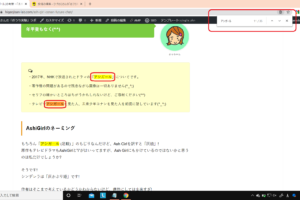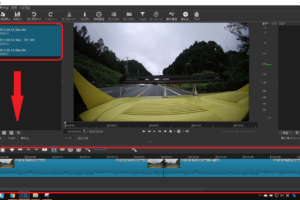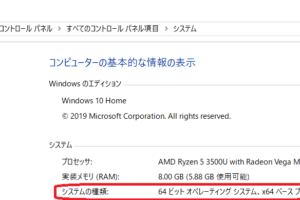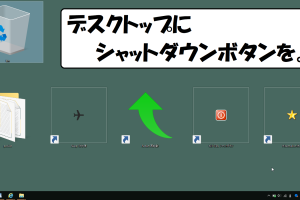目次をご覧になりたい方はクリックしてください→ [開く]
「Wi-Fi」「スリープ」「切れる」「電源の管理」
スリープするとWi-Fiが切れる!
スリープするたびにWi-Fiが切れて、ワイファイ・アクセス・ボタンをつつかなければなりません。
しかも、何度つついても自分のWi-Fiが出てこないで近所の誰かのWi-Fiがズラッと出てくる。
なんでよその人のWi-Fiは出てくるんでしょうね?
1. 電源の節約をやめる
えっ? そんなことした覚えないって?
そりゃそうです。
デフォルトでそうなってるんですから。
システムのプロパティを開く
これはいろいろやり方があるけど、おじさんはこのやり方がいちばんカンタンで手っとり早いと思います。
田 + pause
田 は「田んぼ」ではなく「windows」マークです(^^)
ノートPCで pause ボタンが青文字などになっている人は、こうです。
田 + Fn + pause
システムのプロパティが開きました。

左上。デバイスマネージャをクリック
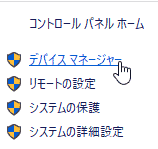
ネットワーク アダプターをダブルクリック。または→キーで展開

ワイヤレスのアダプターを右クリック

いちばん上の Ethernet はLANケーブルなのでちがいます。
プロパティで電源の管理タブを開く

「電力の節約のために…」の □ のチェックをはずす。
設定完了!
反応がない人は再起動してみてください。
せっかくの電源節約のためのスリープなのに、スリープ中もこのアダプターはWi-Fiと接続しているので電気を消耗します。
バッテリー切れに注意してくださいね。
しばらく使わないときは「ハイバネーション」をおすすめします。
シャットダウンすると、始動するまでとても時間がかかります。
スリープとハイバネーションとシャットダウンのちがい
2. 電源オプションの設定
上の方法でうまく行かなかったらこちらを見てみましょう。
これはかなり深いところに入っているのでたどり着くのが大変です。
PC画面右下の「電源アイコン」を右クリック
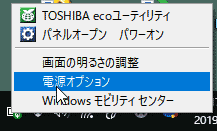
「電源オプション」をクリック。
電源オプションの画面
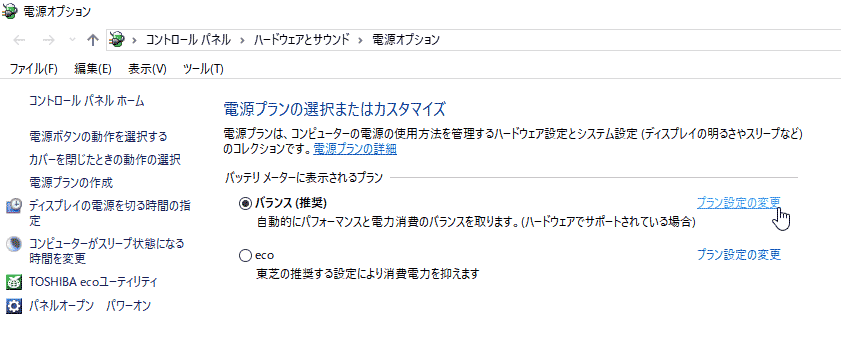
「プラン設定の変更」をクリック。
プラン設定の編集
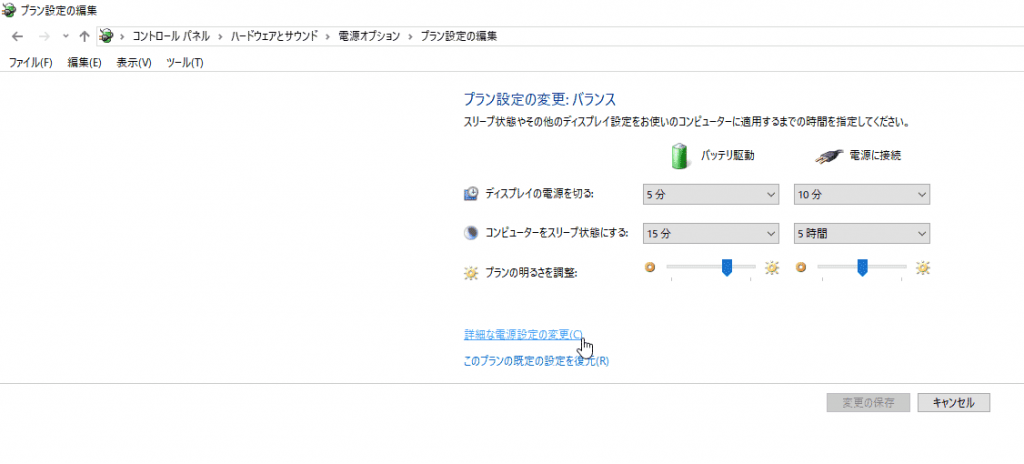
「詳細な電源設定の変更」をクリック。
電源オプションが別枠でまた出ます
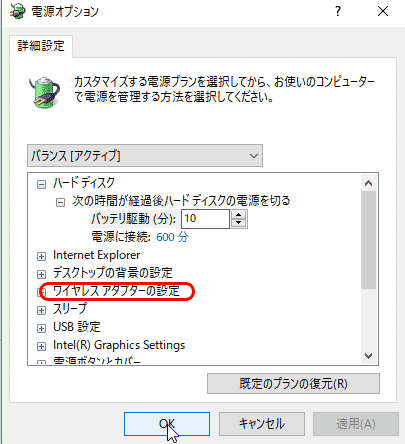
「ワイヤレス アダプターの設定」をクリック。
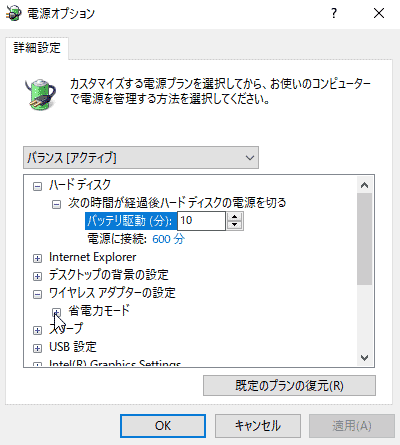
「省電力モード」をクリック。
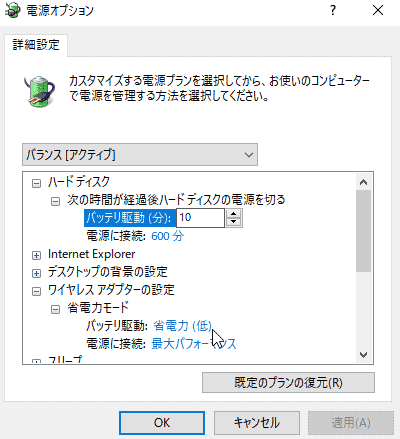
「バッテリー駆動」をクリック。
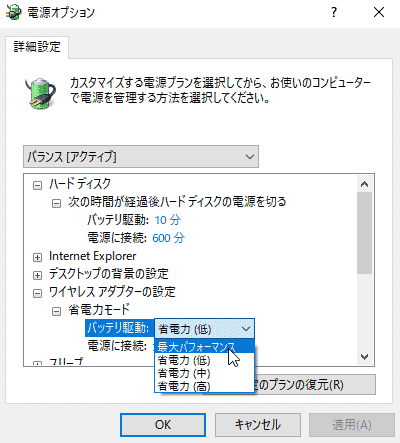
「省電力 (低) 」を選択。
これでダメなら、「最大パフォーマンス」を選択。
繰りかえしますが、上に行くほどスリープ中も電気を使います。
このオプションでは、スリープ、USBの電力供給、バッテリーなどさまざまな設定ができるのでいろいろ開いてみてください。
Wi-Fiが切れてしまったら
Wi-Fiの端末の表示ボタンを押してから、インターネット・アクセスのアイコンをつつきます。
それでもダメならWi-Fiの端末を再起動してみてください。
Wi-Fiのボタンを押してからスリープ解除

Wi-Fiの画面表示ボタンを「押してから」、スリープ解除します。
左は電源ボタンです。
スリープ解除してからWi-Fiをいじってもなかなか復帰しません。
いろいろ試してみたけど、最終的には「先にWi-Fiのボタンを押す」
これがいちばん確実でした=^^=
アダプターの調べかた (その 1)
インターネット・アクセス
PCの右下にこんなマークがあるので、クリックします。
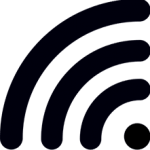
自分のWi-Fiのプロパティをクリック

ネットワーク・プロファイルの画面が開きます

スクロールしていちばん下に。
プロパティ
説明のところに、Wireless Network Adapter と書いてあるのが、あなたが使っているアダプターです。

アダプターの調べかた (その 2)
自分のWi-Fiが表示されてないとき
インターネット・アクセス
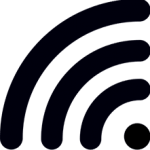
PCの右下にこんなマークがあるので、「右」クリックします。
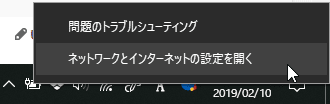
「ネットワークとインターネットの設定を開く」をクリック。
設定の画面
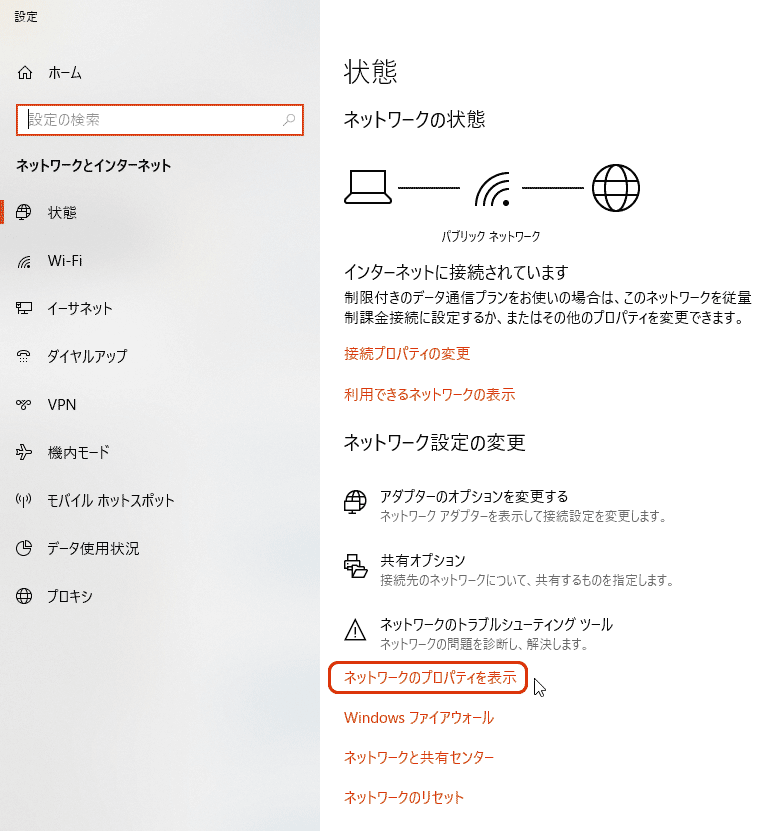
「ネットワークのプロパティを表示」をクリック。
ネットワークのプロパティ
イーサネット (LAN接続)
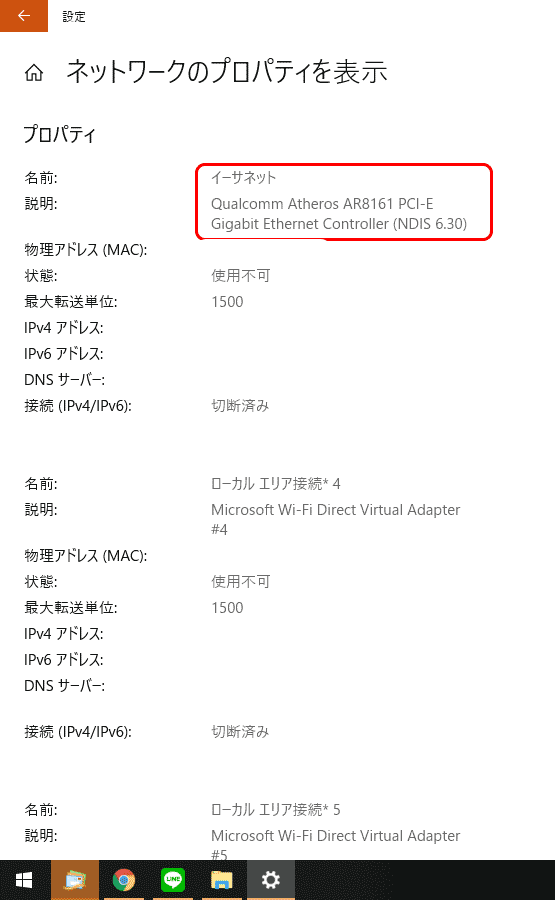
最初に表示されるのは「イーサネット (LAN接続) 」なので、いちばん下までスクロール。
Wi-Fiのプロパティ
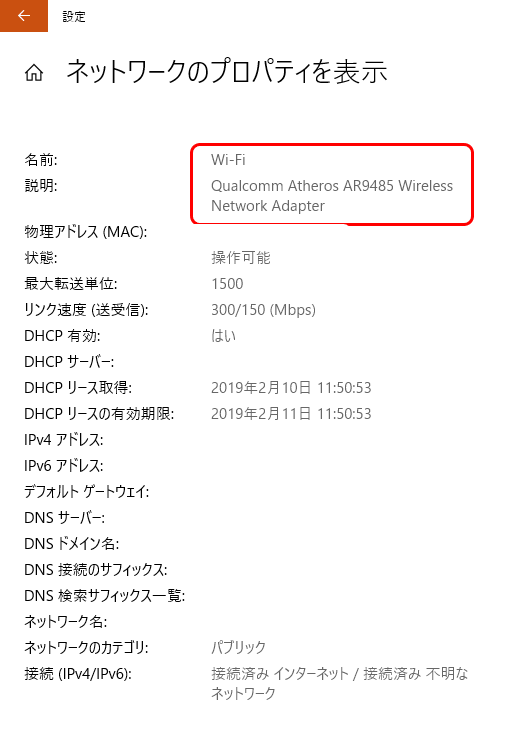
これがあなたのWi-Fi用のネットワーク・アダプターです。
Buffalo AirStation ログインとWi-Fiルーターの無線チャンネル・パスワードの変更 ~ Wi-Fiが切れるとき
Wi-Fi ~ 2.4GHzと5GHzどっちをつかうか?
PC関連の一覧はこちら

おじさんオススメの記事
注目の記事
話題の記事
人気の記事