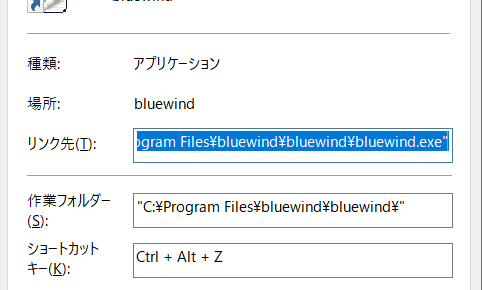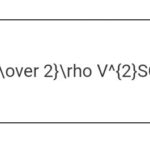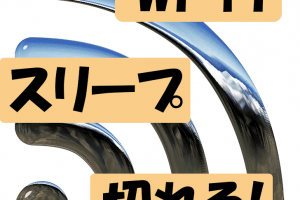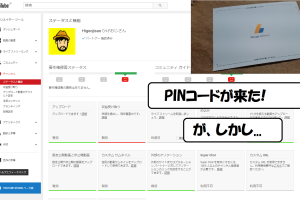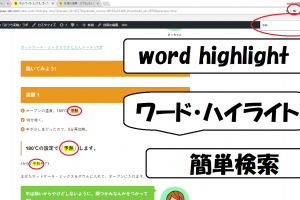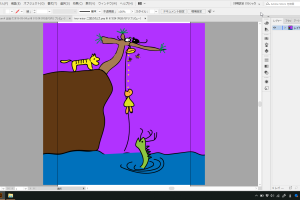目次をご覧になりたい方はクリックしてください→
「コマンドランチャー」「bluewind」「win10」「呼び出しキー」「ショートカットキー」
コマンドランチャー
ランチャーはフォルダをつつかなくても、直接、フォルダ名を入れるだけで表示してくれる便利な道具です。
キーワードを覚えるのがすこし大変ですが、自分がわかりやすい名前をつけておけば迷うことはありません。
全部、正確に入力しなくても一部がマッチングすれば候補を表示してくれます。
bluewind
むかしから使っています。
利点
インストール型のプログラムでないので、フォルダごと移動しても問題ないし、アンインストールしたければフォルダごと削除すればそれで終わりです。
あちこちにフォルダやプログラムをばらまくアプリは始末が悪いです(^_^;)
そして、何よりの強みはフォルダだけでなく、プログラムやお気に入りのサイトのURLまで登録できることです。
登録するのは手動なので手間がかかりますが、いったん作ってしまえばこんな便利なものはありません。
windows 10 ではいくつか制限がある
プログラムが単純なせいなのか (けっして悪い意味ではありません) 、ウィンドウズのバージョンアップにも屈することなくwin10でも使えます。
ショートカットが使えない!
起動用ホットキーと、ランチャー呼び出しキーの設定があるんだけど、入力することができません。
これについてはいろんなサイトで細工のしかたが紹介されていますが、すでに使えなくなっています。
レジストリをいじるものは使いたくありません。
デフォルトで田 (windows) + space !
これがネックです。
呼び出しキーがデフォルトで、田 + space に設定されていて変更できないんです。
じつはこのショートカットはwindowsで使われていて、入力言語 (方式) が切り替わります。
そして、かぶっていることでbluewindで何か登録するたびに警告メッセージが出ます。
その都度、「はい」または「いいえ」を選ばなければならないのが厄介です。
AutoHotKeyで 田 + space を無効にするが
毎回、警告メッセージが出るのは邪魔くさいので、bluewindのほうが書きかえられないならwindowsのほうを書きかえるか無効にしようと思いました。
入力言語の切り替えなんて使わないので無効にしました。
無効にすることには成功したんだけど、ショートカットがかぶっていることには変わりがないのでやはり警告メッセージが出てしまい、この作戦は失敗に終わりました(^_^;)
iniファイルを書きかえ (bluewind)
これも試してみました。
メモ帳で開いて書きかえるだけなので簡単にできるのですが、
いざ保存しようとすると、
管理者の権限がないと実行できないというエラーに遮られてしまいます。
これもいろんなところをつついて、「管理者として実行」の部分のチェックを外せばできるということが書かれていますが、じっさいにはもともとそこにはチェックがはいっていなくて、解決しませんでした。
ショートカットのプロパティにショートカットキーを
ショートカットかぶりは解決しなかったけど、呼び出しはいちいちプログラムやショートカット・アイコンをマウスでつつかなくてすむようにショートカットキーを割りあてたいですね。
そこで簡単にできるのがこれです。
まずデスクトップにショートカットを作ります。
ショートカットはプログラムファイル (.exe) を右クリック。
ショートカットの作成 (S) でできます。
ショートカット・アイコンを右クリック。
プロパティ (R) をクリック。
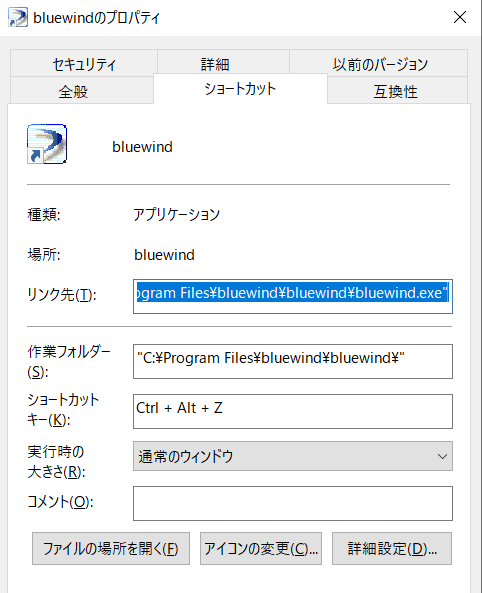
ショートカット・タブのショートカットキー (K) に自分の好きなキーを入れます。
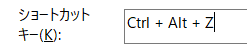
ここではCtrl + Alt + Z を入れてます。
文字を書きこむのではなく直接、使いたいキーボードをたたきます。
Ctrl + Alt + の選択しかできない
Ctrl + Alt + なんてめんどくさい。
もっと他のものがいいと思うんだけど、これしか使えないんです。
ためしに、いろんなキーを押してみたけど、
Ctrl, Alt, Shift, Fn どれを押してもCtrl + Alt + になってしまうのであきらめましょう😄
ちなみにwindowsボタンを押すと、ふつうにwindowsメニューが立ち上がってしまいます。
Ctrl + Z と押しても、Ctrl + Alt + Z と表示され登録されます。
テンキーなら2ボタンでできる
キーを同時に3つ押すのはめんどうだし、むずかしいというかたは、テンキーを使えば、Ctrl + 0~9の2ボタンで登録できます。
ただし、この場合は両手でキーボードを操作しなければならなくなります。
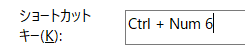
じつはテンキーの場合はCtrlもいらなくて、数字1文字でも登録できるんですが、その数字は呼び出しキーとしてだけ機能して、数字を入力することはできなくなります。
スタートアップへ
ショートカットはスタートアップへ移動しましょう。
そうすればパソコンを起動するときにいっしょに立ち上がってくれます。
デスクトップもスッキリします。
スタートアップ (スタートメニュー) の場所
ユーザー/ (ユーザー名) /appdata/roaming/microsoft/windows/スタート メニュー/プログラム/スタートアップ
フォルダの表示で、「隠しファイル」にチェックを入れておきます。
(ユーザー名) は、ユーザーのフォルダにさらに自分のユーザー名がはいっている場合があるので入れてあります。
これがまた、直接スタートアップのフォルダを開いたときと、上からたどっていったときでユーザー名がちがうのでじつに難解です。
それにしてもなんでこんな深い、わかりにくいところにスタートアップのフォルダを作るんでしょうね?
それこそ階層をたどっていくのは大変なので、bluewindに登録しておきましょう。
そうすれば、「隠しファイル」のチェックを入れなくても一発でフォルダが開けます!


田 (windows) + 「 」
windowsにデフォルトではいっている機能として、「田 (ウィンドウズ・ボタン) 」を押して、検索窓に文字を入れる方法があります。
こちらで解説していますので参考にしてください。
田 (windows) →「 」でコマンドランチャー!
PC関連の一覧