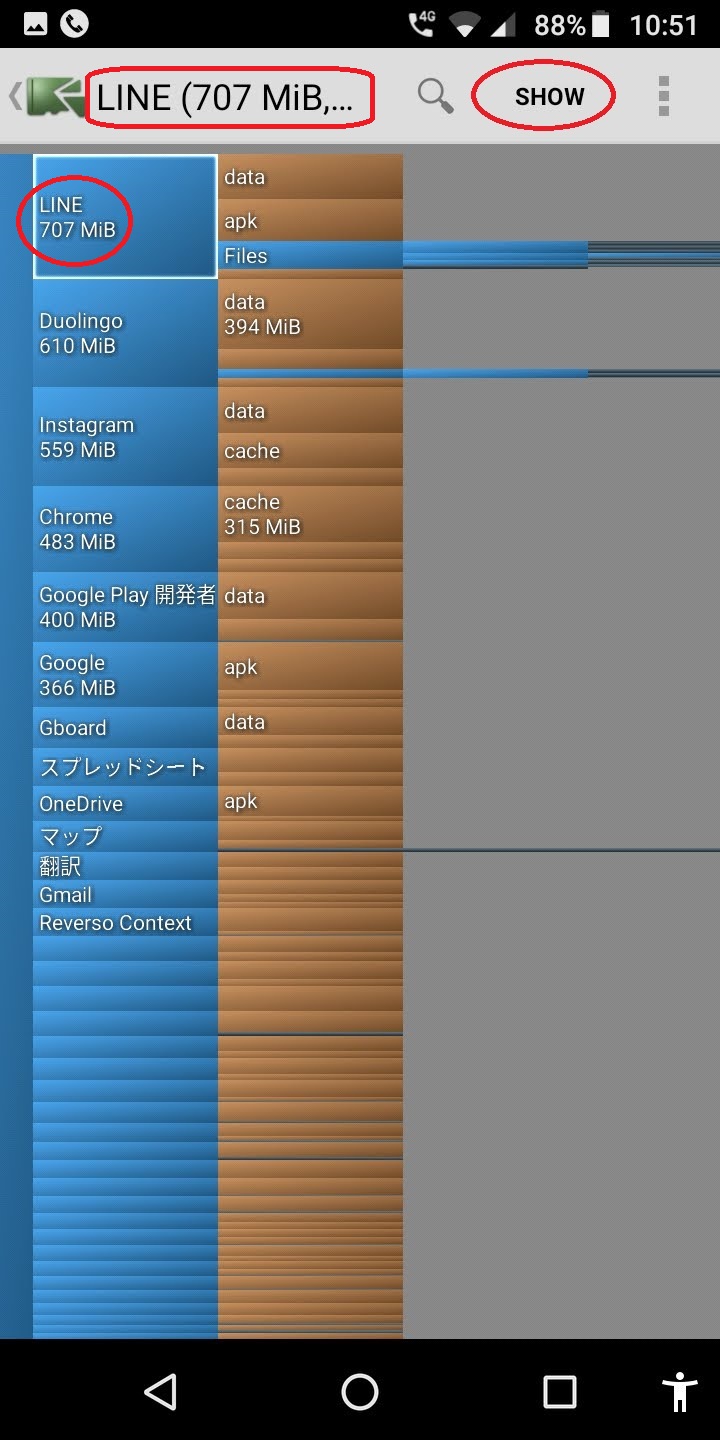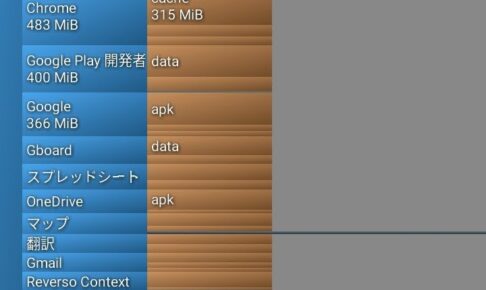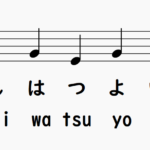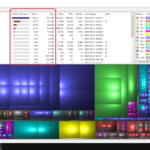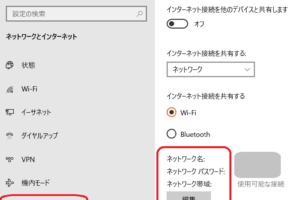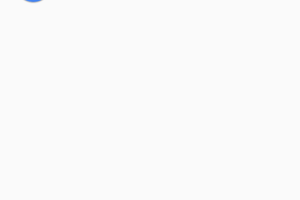目次をご覧になりたい方はクリックしてください→
「DiskUsage」「スマホ」「フォルダ」「ファイル」「サイズ」
スマホのフォルダと容量
なるべくSDカードに入れるようにしてるんだけど、アンドロイドやスマホのアプリが内部共有ストレージにどんどん溜めこんでいってストレージがパンパンになってしまいます。
何が容量を食ってるのか見たいんだけど、一筋縄ではいきません。
スマホをUSBでPCにつないでMTP (メディア転送プロトコル) でフォルダを見たり、ファイルをやり取りすることはできます。
でもPC同様、表示を詳細にしてもフォルダサイズを見ることができません。
見るには一つひとつ右クリックしてプロパティを見なければなりません。
スマホのフォルダ・ファイルサイズが視覚的にわかる!
DiskUsageというアプリを入れると何が場所を取ってるのか一目瞭然です!
初期画面
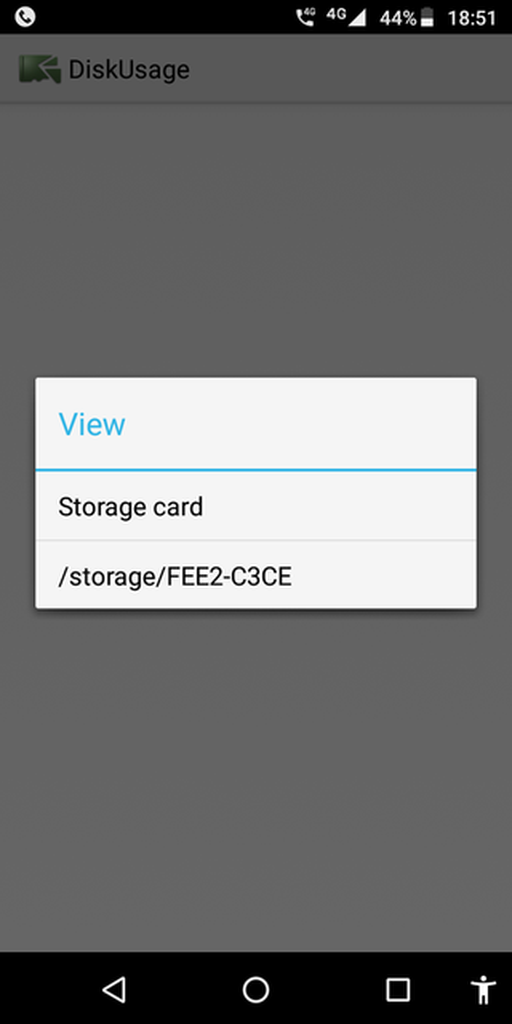
起動するとこの画面が出ます。
ストレージを選ぶ
Storage card 内部共有ストレージ (スマホ本体)
/storage/FEE2-C3CE SDカード
大体、膨れ上がるのは本体なのでStorage cardを選びます。
スキャン開始
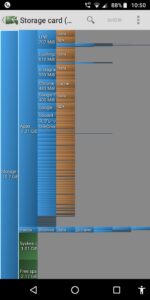
スキャンには時間がかかります。
スキャンが終わるとこのようにストレージ全体のフォルダやファイルと、その占める割合が大きい順に表示されます。
ツリー構造になっていて、下層のフォルダやファイルの大きさも見えてわかりやすいです。
一つひとつフォルダを開いてはファイルを確認しなくても、どのフォルダのどのファイルが場所を取ってるのか一目瞭然です!
2本指でズームアップもできるし、気になるフォルダをタップすればその部分が大きくなります。
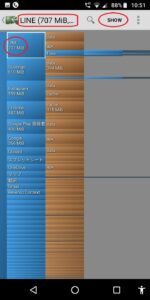
やはり、LINEが場所取ってますね。
それから、Duolingo, Instagram, Chromeの順番になっています。
サイズ
視覚的な□の中にも表示されていますが、上のバーにもデカデカと表示されています。

🔍 検索
ここにcacheと入れれば、cacheだけ集めてくれるのでさらに作業がやりやすくなります!
SHOW
フォルダやファイルを選択してから右上のSHOWをタップすると詳細が出るのですが、じつはスマホの設定に遷移します。
たとえばLINEを選択してからSHOWをタップするとつぎのような画面になりますが、これはスマホの設定画面です。
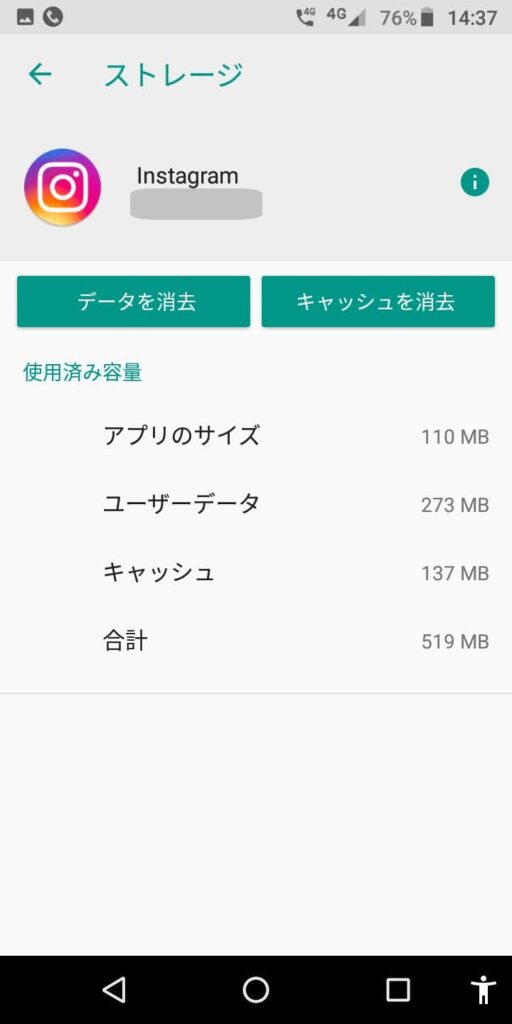
「キャッシュを消去」ボタンが出ない (おそらく強制終了ボタンが出る) 場合は、その中のストレージをもう1度タップすると出てきます。
バージョン番号
ちなみに、Instagramの下の数字はバージョン番号です。
スマホの設定からストレージを見る
スマホの設定画面⚙
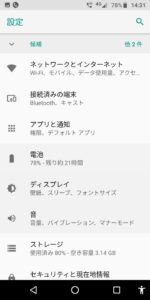
ストレージ
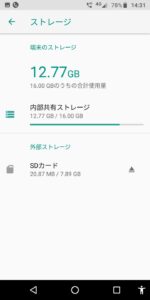
内部共有ストレージ (本体)
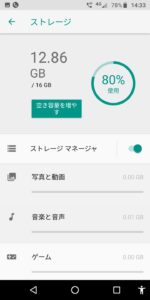
ストレージマネージャを右にスライドしてONにします。
「空き容量を増やす」ボタンがありますがこれを押しても
「あまりつかってないので削除したらどう?」というアプリを紹介するメニューが出るだけです。
その他のアプリ
すこし下にスクロールして「その他のアプリ」をタップ。
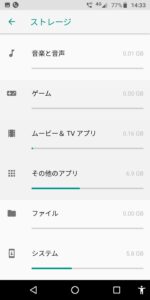
システムも場所取ってるけど、これは触らないほうがいいでしょう。
アプリのストレージ
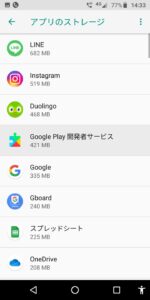
するとサイズが大きい順にアプリの一覧が出てきます。
ただ、全体のサイズだけで中身がわかりません。
Instagramをタップするとようやく中身が見えてきます。
上のアプリで見たのとおなじところにたどり着きました。
開けてみるまで中身の何が場所を取ってるのかわかりません。
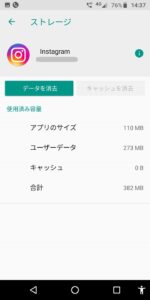
キャッシュが137MBあります。
キャッシュ (cache) を消去

キャッシュが0Bになりました。
ユーザーデータ (data) は消さないほうがいいでしょう。
設定からここへ来たときはその道筋をもどります。
DiskUsageから来たときはアプリの地図にもどります。
その他
apkファイル
Android Application Package (アンドロイド・アプリケーション・パッケージ)
正直、おじさんにはわかりません。
dataのつぎくらいにサイズが大きいけどこれも触らないほうがいいです。
消すのはキャッシュだけにしておきましょう。
︙
SHOWの右の︙をタップするとつぎの3つのメニューが出ます。
- Rescan
- Delete
- Software Renderer/Hardware Renderer
Rescanはスキャンし直し。キャッシュを削除したあとサイズが小さくなったか確認できます。
Deleteはフォルダやファイルを削除できるはずなんですが灰色で反応しません。有料版にするとつかえるのかも。
Rendererは色付きか、白黒かのちがいで必要ないメニューです💦
Deleteはつかえないので、アプリをタップしてキャッシュを削除します。
サイズについて
スマホの設定とアプリでサイズが多少ちがいますが、大勢に影響はありません。
スマホの設定のほうが正確という根拠もありません。
これはPCでもじっさいのファイルサイズと、ハードディスクやメモリーを占有しているサイズがすこしちがいますね。
設定からキャッシュを削除してもおなじ
せっかくアプリを紹介しましたが、大体アプリのサイズが大きいものはキャッシュも大きいです。
1つのアプリのキャッシュを削除したら、◁でもどります。
アプリをつかっても、設定をつかっても、アプリの一覧にもどるので上から順番にキャッシュを削除すればいいと思います。
アプリの利点
アプリのいいところは一覧にもどっても、各アプリの「キャッシュの大きさが目に見える」ことです。
キャッシュは削除してもつぎに開くと32.77KBとか微妙なキャッシュがゾンビのごとく現れますがこれはほっときましょう。
何度削除しても元にもどります。
ストレージを圧迫するのは100MB以上のものなのでそれより小さいものはちまちま消したところで空き容量が増えるわけでもありません。
スマホのファイルマネージャ
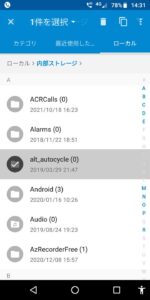
スマホのファイルマネージャでも中を見ることができますがPCのエクスプローラーとおなじでサイズがわかりません。
開いては下層のフォルダをたどって (0) だと、また来た道をもどらなければなりません。
めんどうです。




PC用はこちら↓