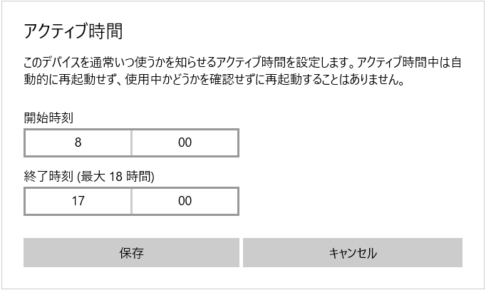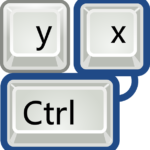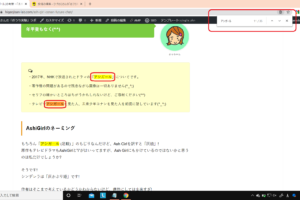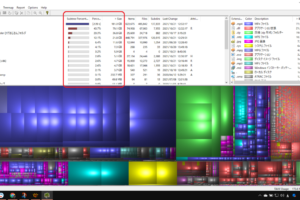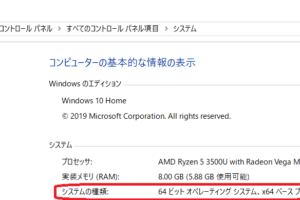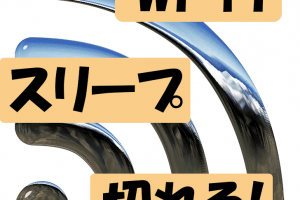目次をご覧になりたい方はクリックしてください→
「ウィンドウズ」「アップデート」「アクティブ」「時間」「更新」
ウィンドウズ・アップデート
パソコンで作業しているととつぜんポップアップ画面が出て、「今すぐアップデートしますか? 」と邪魔します。
アップデートする時間帯を設定しましょう。
時間帯の設定 (active time)
「田 (windows)」を押して、「setting」と入力します。
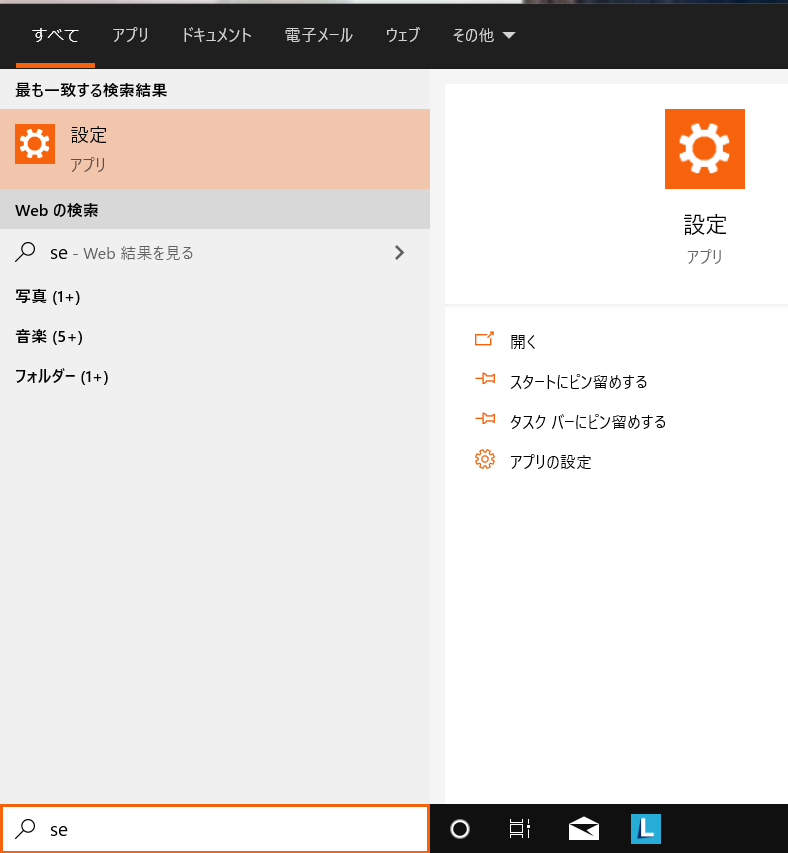
だいたいseくらいで「設定」が出てくるのでEnterを押します。
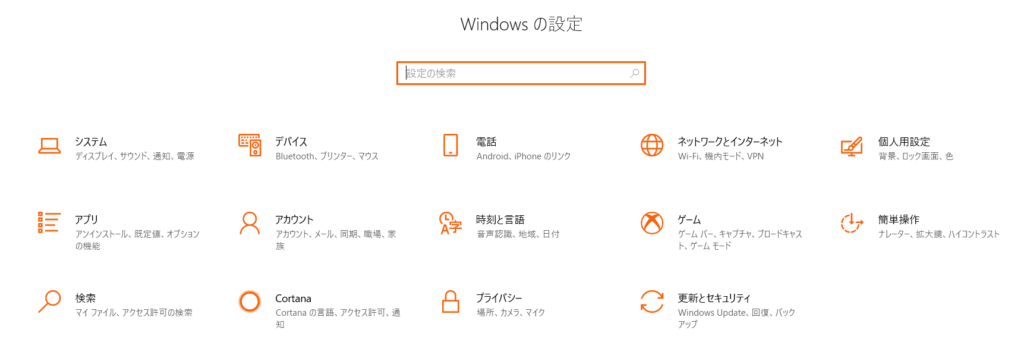
いちばん右下の「更新とセキュリティ」をクリック。
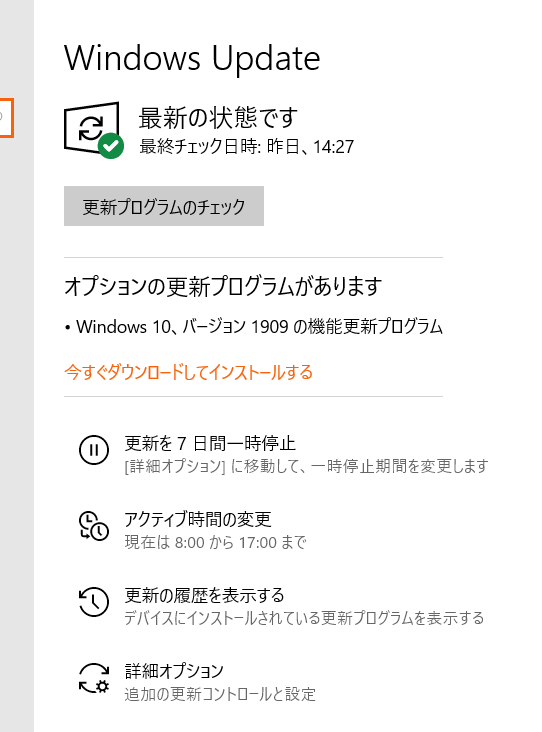
「今すぐダウンロードしてインストールする」をクリックすれば、ただちにアップデートがはじまります。
アクティブ時間の変更
アクティブ時間とは、自分がふだんパソコンを使う時間帯です。
要するに、邪魔されたくない時間です=^^=
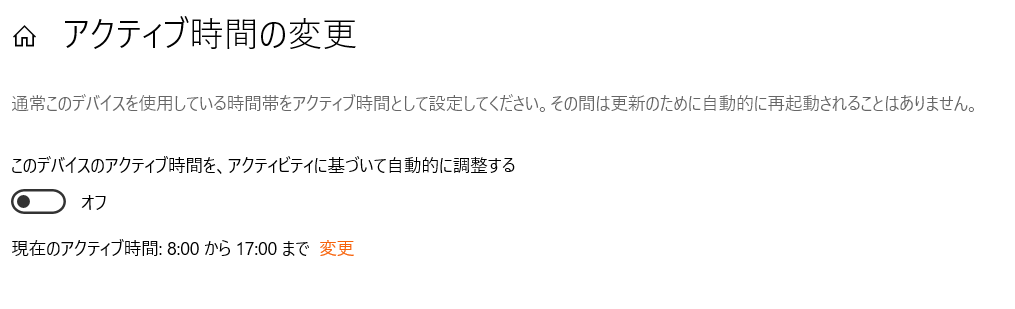
デフォルトで8:00-17:00 (一般的な会社の就業時間ですね) になっているので変更します。
自動調整もできますが、だいたい自分の思ったようにはなりません
「変更」をクリック。
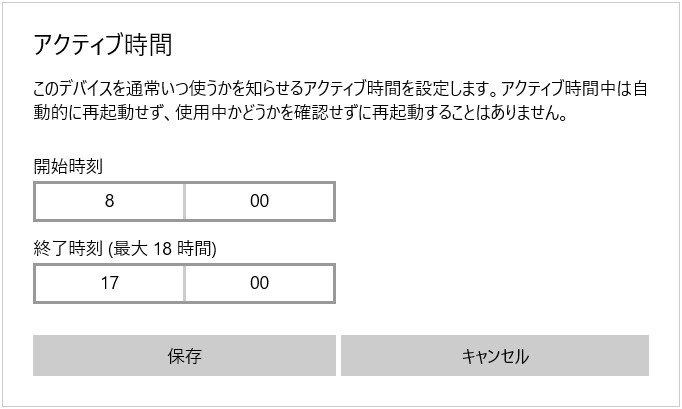
開始時刻、終了時刻をそれぞれクリック。
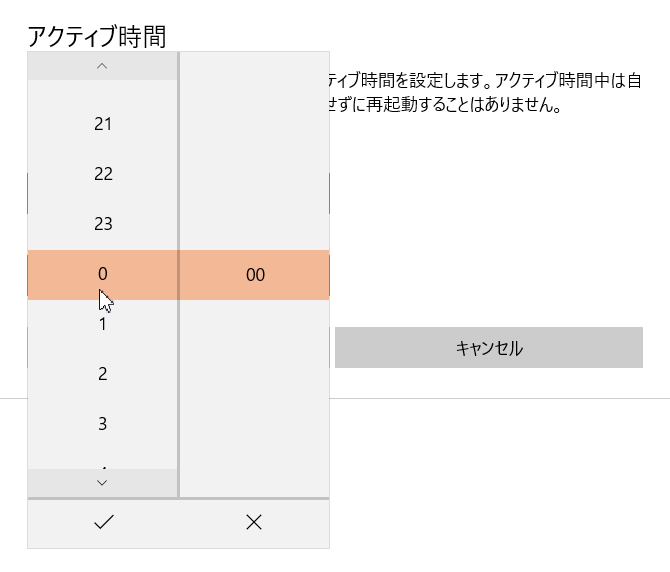
自分の好きな時間を選択して
保存して終わりです。
ただじっさいには、更新があってもほっとくと、何度もしつこく「更新しませんか? 」とポップアップしてきて「何時にしますか? 」と迫り、それでもほっとくととつぜん更新がはじまることがあるので、仕事中、作業中に更新がはじまらないように済ませておきましょう。
更新してシャットダウン
更新作業はパソコンが勝手にやってくれますが、10分くらいで終わっても朝まで電源入れっぱなしでは電気がもったいないです。
更新があるときには、シャットダウンのメニューに「更新してシャットダウン」というメニューが現れます。
これを選べば更新が終わったら自動的にシャットダウンしてくれるのでパソコンほったらかしで寝られます。
ただ再起動が必要なときは、翌日、起動したときにインストールがはじまりその間パソコンが使えないので、電源入れっぱなしで更新させといたほうがいいです。



PC関連の一覧
<Sponsored Link>