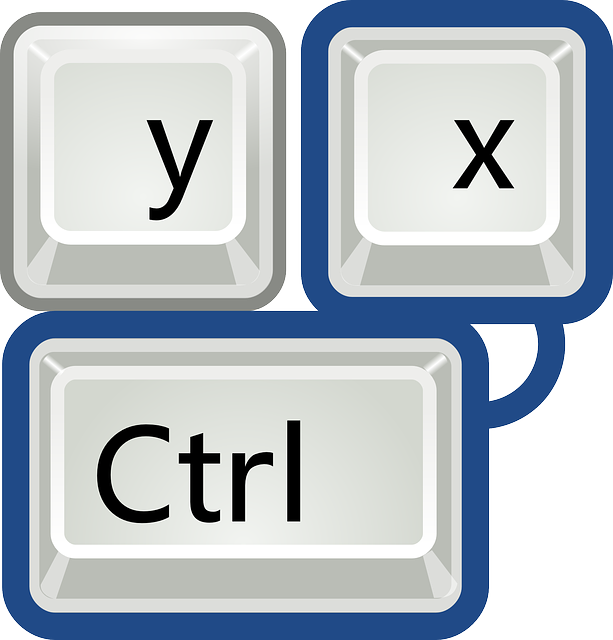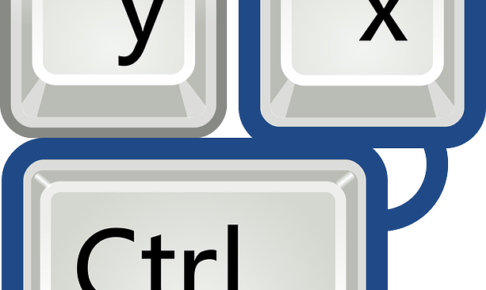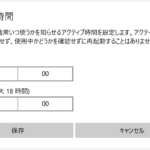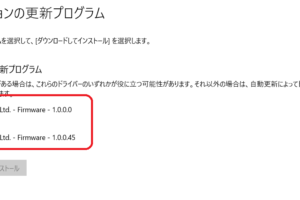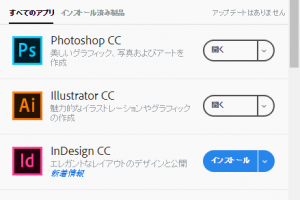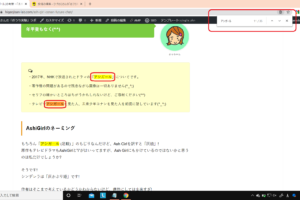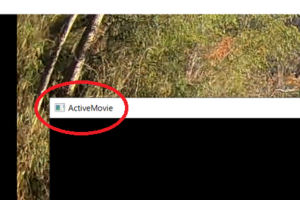目次をご覧になりたい方はクリックしてください→
- 1 ショートカット
- 2 田の検索
- 3 Chrome
- 4 google document グーグルドキュメント
- 5 スプレッドシート
- 6 IME (日本語入力)
- 7 メモ帳 Notepad
- 8 一般
- 9 おじさんオススメの記事
- 10 注目の記事
- 11 話題の記事
- 12 人気の記事
「ショートカット」「windows」「グーグルクローム (google chrome) 」
windows、chromeにはいろんなショートカットがあります。
ぜんぶ覚える必要はないのでよく使うものだけ覚えて、使い倒しましょう!
またこれらはexcelやwordその他のアプリなどでも共通のものが多いので、とりあえず使ってみましょう。
消去するときなどはかならず警告が出るので心配いりません。
また、パソコンが壊れることもありません😄
ショートカット
基本的なもの
キーボードの左下にかたまってます。
ctrl+C
コピー。元の場所に残ります。CopyのC
ctrl+X
切り取り。元の場所からなくなります。✄ハサミの形を連想します。
ctrl+V
貼りつけ。コピーや切り取ったものを貼りつけ。
Vに意味はなく、C、Xの並びで使いやすいからでしょう。
また、ctrl+Pは「印刷」でつかわれてしまっているのも理由の1つでしょう。
ctrl+A
すべて選択。AllのA
ctrl+S
保存。SaveのS
ctrl+Z
元にもどす。
これも意味はなく、ctrlキーにいちばん近いので選ばれたのでしょう。
名前をつけて保存
よく使いますね。
たとえばメモ帳で本文の冒頭にまず「タイトル」を書きます。
すかさず、
ctrl+A→C→S→V→Enter

文字コードはデフォルトでANSIになってるけど、UTF-8にしましょう。
ANSIのままだとöなどの欧文特殊文字が保存されません。
いちどUTF-8で保存すれば、つぎからはUTF-8になっているのでそこをいじる必要はなくなります。
保存先もいちどデスクトップなど自分のわかりやすい場所を指定すれば、つぎからは自動的におなじ場所に保存してくれます。
左小指でctrlキーを押したまま
ポイントは左小指をctrlキーから放さないで押したままにしておくことです。
A:タイトルがすべて選択されます。
C:コピー。
S:保存のダイアログボックスが現れます。
V:ファイル名の入力部分がすでに選択されているので、これを押すだけでコピーした文字列がはいります。
Enter。決定 (保存) !
あっという間に保存できました!
マウスで文字列をドラッグするなんてもうやめましょう✌
保存するときも、上のメニューバーの「ファイル」をマウスでつついて、「保存」をさがしてまたマウスでつつくのはやめましょう=^^=
タイトルを書いたら内容を書きはじめる前にまず保存しましょう!
文章を書きはじめたら、タイトル部分をドラッグしてコピーしなければならなくなります。
一段上のテクニック
ctrl+shift+V
形式を削除して貼りつけ
ネットでコピーして貼りつけると、背景色がついていたり、太字だったり、でかいフォントだったりすることがあります。
このショートカットをつかえばテキストだけを貼りつけることができます✌
alt+space→X, R (最大化、元にもどす)
これはちょっとマニアックかな。
でも、おじさんはよく使います。
だいたい全画面で表示してくれればいいのに、なぜか中途半端な大きさでフォルダが開くことがよくあります。
全画面で閉じればつぎ開くときにも全画面になるのがふつうなんだけど、いっぺんにたくさん開くとパソコンがいっぱいいっぱいになるのかな?
中サイズで開くことがあります。
そのとき右上の□ボタンをマウスでつつくのはめんどうなので、このショートカットを使います。
F11
これでも最大化になるんだけど、これはほんとに最大化でメニューバーなども消えてしまうので使いづらいんです💦
メニューバーがいらないときはこれでOK!
ctrl+W または alt+F4
フォルダを閉じる。
メモ帳なども閉じます。
いちいち✖をマウスでつつくのはやめましょう。
デスクトップが選択されているときにalt+F4を押すと「ウィンドウズが終了」します。
といってもとつぜん終了するわけではないのでご安心を。
「シャットダウン」「再起動」などの選択ダイアログボックスが出ます。
マウスで「田 (windows)」ボタンを右クリックして、候補をたどるよりはるかに楽です。
alt+Tab
フォルダやブラウザなどたくさん立ち上げているとき、見たいものに変更するときにどうしていますか?
下のタスクバーのアイコンをつつきますか?
alt+Tabを使えば、立ち上がっているものがすべて、画面に表示されるので、見たいものを選択して表示させることができます。
altキーは押しっぱなし。
そのままTabを1回押すたびに白枠で選択されるものが移動していくので、自分が見たいものになったらaltキーを放すとその画面になります。
おじさんは左親指でalt、左中指でTabキーを押します。
田+Tab
これはキーから指を放してもぜんぶ表示されるので、altを押しながらがむずかしいかたはこちらがいいかもしれません。
矢印キーで選びます。


ctrl+shift+esc
タスクマネージャ
ctrl+alt+del は有名ですがこれだとまたタスクマネージャを選ばなければなりません。
ctrl+shift+esc なら一発でタスクマネージャが立ち上がります。
田の検索
田ボタンを押して、検索窓につぎの文字を入れます。
全部入れるとサイトの検索結果などが出てしまうので途中で自分の出したいものが表示されたらEnterを押します。
windows search (検索)
検索しても望みのものが出てこないときはここの設定を変えます。
ファイルを検索→拡張
これさえ出なくなったときは面倒だけど次のように辿ります。
設定→検索→windows 検索
mobile hot spot (モバイル ホットスポット)
Wi-FiがないときにPCをルーターにします。
逆テザリングみたいなもの。
逆テザリング ~ PCを無線ルーターにしてスマホでWi-Fiをつかう
Chrome
「田 (windows) 」→goo…
で呼び出せます。
1度呼び出すと、gだけで出てきます。
さらにはcでも出てきます。
F6
アドレスバー (URL) を選択。
ctrl+Cでコピーします。
またはリンクのないURLをコピーしたら、
F6→ctrl+V→Enter
で、そのサイトにジャンプします。
一部の画面では「/ (スラッシュ) 」でも検索窓がアクティブになりますがかぎられます。
F5またはctrl+R (refresh)
更新
いちいち丸い矢印ボタンをマウスでつつく必要はありません。
ctrl+F5またはshift+F5
F5では更新できないとき、「強制的」更新です。
ctrl+T
新しいタブを追加する。
TabのT
RとTは隣なので、ctrl+Tのつもりで、しばしばctrl+Rを押してしまうことがありますが、更新するだけなのでデータが消えることはありません。
ctrl+Tab
右のタブへ。
ctrl+page up, down
page upで左のタブへ。
page downで右のタブへ。
ctrl+W
タブを閉じる。
alt+F4を押すと、クロームそのものが終了します。
この場合は、何も言わずにとつぜん消えるのでご注意を!
ctrl+H
もし、とつぜん閉じてしまってもご安心を😄
もういちどクロームを立ち上げたらctrl+Hを押せば「履歴 (History)」が表示されるので、さっきまで見ていたページを呼びもどすことができます。
ctrl+shift+T
うっかり閉じてしまったタブを呼びもどします。
たとえばフォルダを開いていてそれを閉じるつもりで、ctrl+Wを押したのに、ブラウザがアクティブになっていてそっちが閉じてしまうことがあります😅
けっこうあります。
上のctrl+Hもつかえますが、閉じたばかりのタブは履歴を見て探すよりこちらのほうが早いです。
ctrl+D
お気に入り (ブックマーク) に登録。
ctrl+shift+O
お気に入りの一覧を開く。
OpenのO
F3またはctrl+F
検索。
FindのF
右上に検索ボックスが現れるので、文字を入力するとその文字列をさがしてハイライトしてくれます。
Enterキーを押すと、つぎの候補に移動していきます。
ESCで消えます。
詳しくはこちら↓
F11
全画面表示にする。
もういちど押すと元にもどる。
ctrl+マウスの中央ボタン (スクロール・ホイール)
中央ホイールを転がすと、
画面の拡大、縮小
ctrl+「+」または「-」でも拡大、縮小します。
ctrl+0 (ゼロ) でリセットして、100%表示にもどります。
中央ボタン
リンクをクリックするとそのページに切りかわってしまいます。
もどるのもめんどうだし、3つくらいリンク先に行くと元のページがわからなくなったりします。
リンク上で、中央ボタンを押すと、別タブでリンクのページが開いてくれます。
ctrl+Wでリンク先のページを閉じると、また元のページが表示されます。
ctrl+shift+delete
キャッシュのクリア
ワードプレスを更新したときにおかしくなったらやってみてください。
これで直る場合もあります。
chromeの編集からだとたどり着くまでが大変です💦
選択範囲の右クリックメニュー
S 単語の検索 (Search)
調べたい単語をドラッグして右クリック。
Sで検索結果が出ます。
G URLへ移動 (Go)
リンク設定がされてないURLがあったとき、ドラッグして右クリック。
GでそのURLに移動します。
V 画像の保存
画像の上で右クリック。
Vで保存ダイアログボックスが現れます。
google document グーグルドキュメント
alt+shift+5
取り消し線 (打ち消し線)
abc
スプレッドシート
alt+O→W→W
右端で折り返す
alt+O 表示形式
W ラッピング
W 折り返す
アイコンがあればそれをつついてもOKです。
IME (日本語入力)
F10
半角英数字の小文字→大文字→先頭だけ大文字に変換。
たとえばかな入力で「なにらゆよ」と入力してF10を押すとこのように変換されます。
uio89→UIO89→Uio89→uio89
一周すると元にもどります。
F9
全角英数字
uio89
F8
半角カタカナ
ナニラユヨ
F7
全角カタカナ
ナニラユヨ
F12
単語登録!
これは使えるでしょう!
いちいち画面右下のIMEのオプションにマウスを持っていって右クリックしてから単語登録をクリックしなくても一発で「登録画面」が出ます。
登録したい文字列をドラッグして反転させておいてからF12を押すとすでにその文字列がはいっているので、読み方だけ入れてEnterを押せば登録完了です。
辞書の編集もできます。
キー設定
もしデフォルトではいってない場合、あるいは自分でキーを変更したり、登録したい場合は、IMEのプロパティを開いて、
「キー設定の選択」→「カスタム」→「編集」をクリック。
「編集」→「エントリーの追加」で好きなキーと機能を与えることができます。
設定がわからなくなったりしたら、「初期値にもどす」をクリックすれば元にもどるのでいろいろ試してみてください。
メモ帳 Notepad
F5
時間と日付が出ます。
メモを書いたり編集した日時が記録できるので便利です。
17:37 2022/03/11
.LOG
メモ帳の「先頭」にこれを書いておくとメモ帳を閉じたときの日時が自動的に記録されます。
つぎにメモ帳を開いたときにいちばん下に日時が記録されています。
これは、つぎに閉じても前の記録は消えないので何もしなければ開いて閉じるたびに1行ずつ増えていきます。
大文字で書かないと反応しません。
一般
ctrl+N
新規ファイルを開く。
クロームの場合は、もう1枚ブラウザが立ち上がります。
NewのN
ctrl+O
ファイルを開く。
OpenのO
ctrl+P
印刷する。
PrintのP

PC関連の一覧