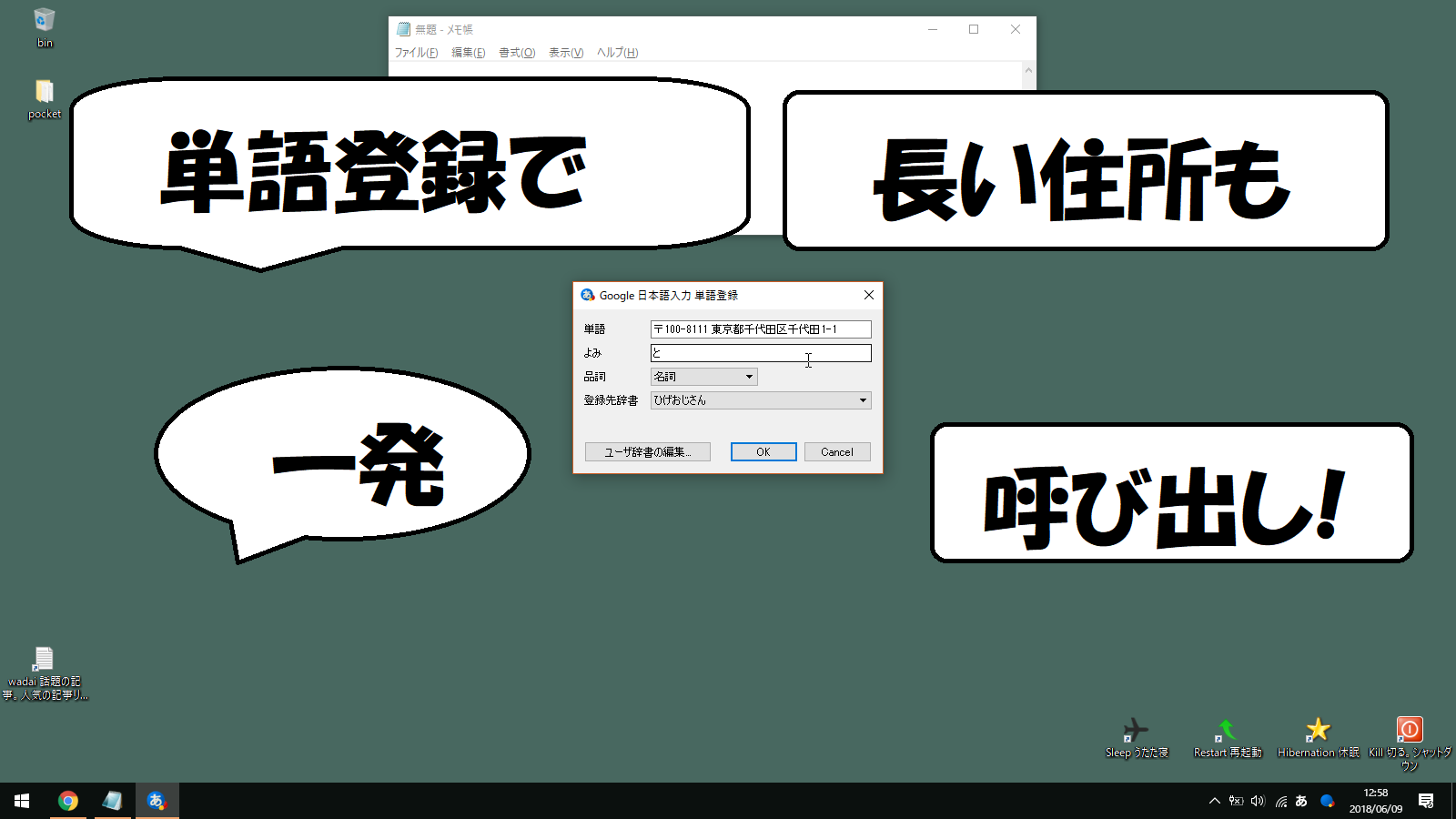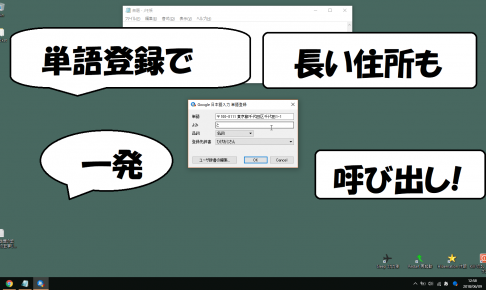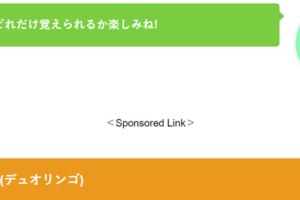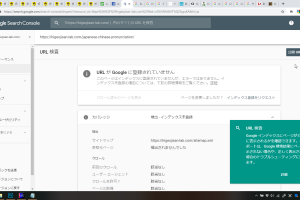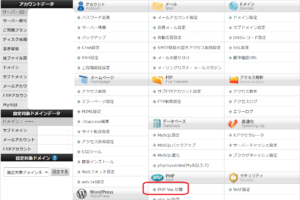目次をご覧になりたい方はクリックしてください→
「単語登録」「入力」
住所もメールアドレスも一発入力!
ネットで買い物したり、会員登録するたびに、「住所」「名前」「電話番号」「メールアドレス」などをいちいち入力するのめんどうですよね。
面倒なだけでなく、よく間違えます (^_^;)
単語登録しておけば、1文字で入力できるし、間違いもありません。
やってみよう!
登録
まずメモ帳や、ブラウザなど文字を入力するアプリを開きます。
デスクトップのままではIMEなどの文字入力が起動しないので。
右下のIMEアイコン「A」とか「あ」とかを右クリックします。
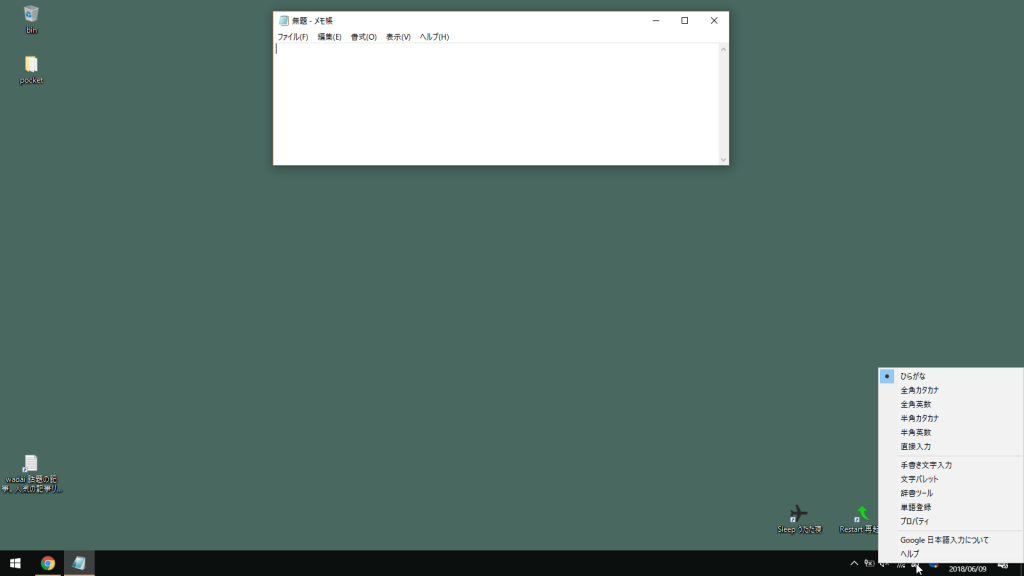
おじさんは「かな入力」を使っているので、一番上の「・ひらがな」になっています。
「単語登録」をクリックします。
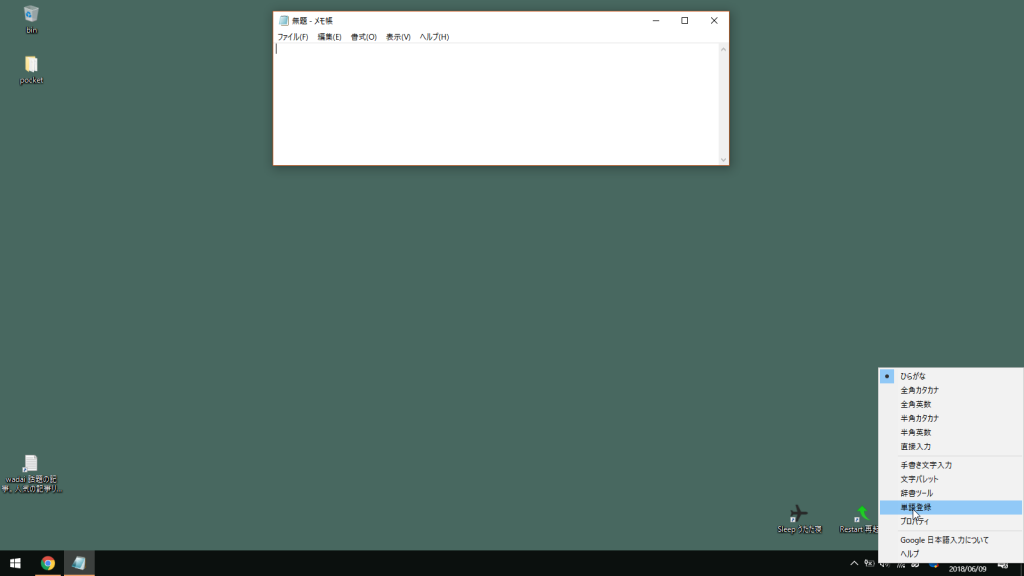
下のようなダイアローグボックスが開きます。
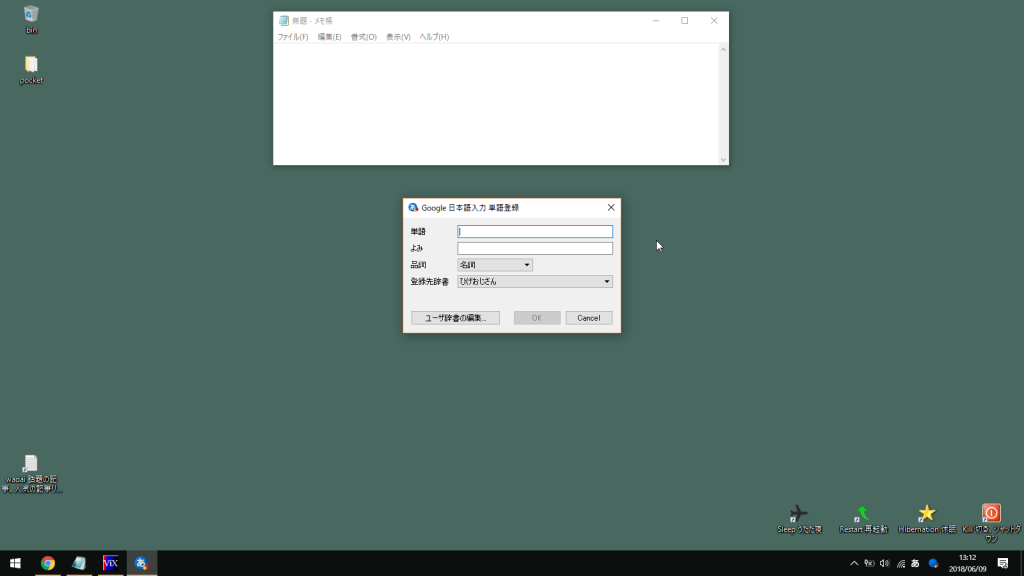
登録したい単語を「単語」の枠に入力します。
ここでは例として皇居の住所を入れます。
これも直接、入力するのではなくブラウザなどの画面に表示されたものをコピペすればOKです!
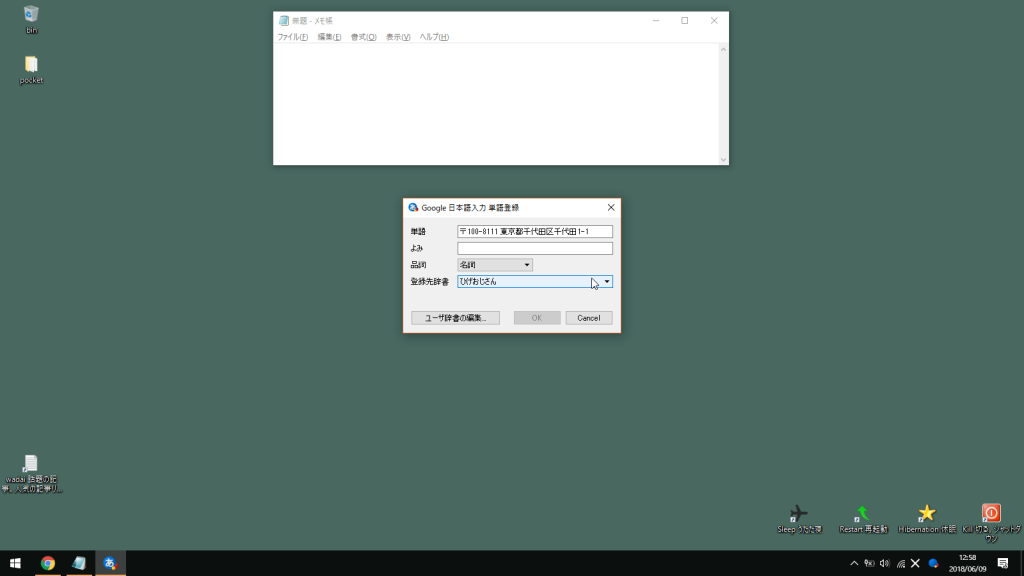
つぎに「呼び出しキー」を決めます。
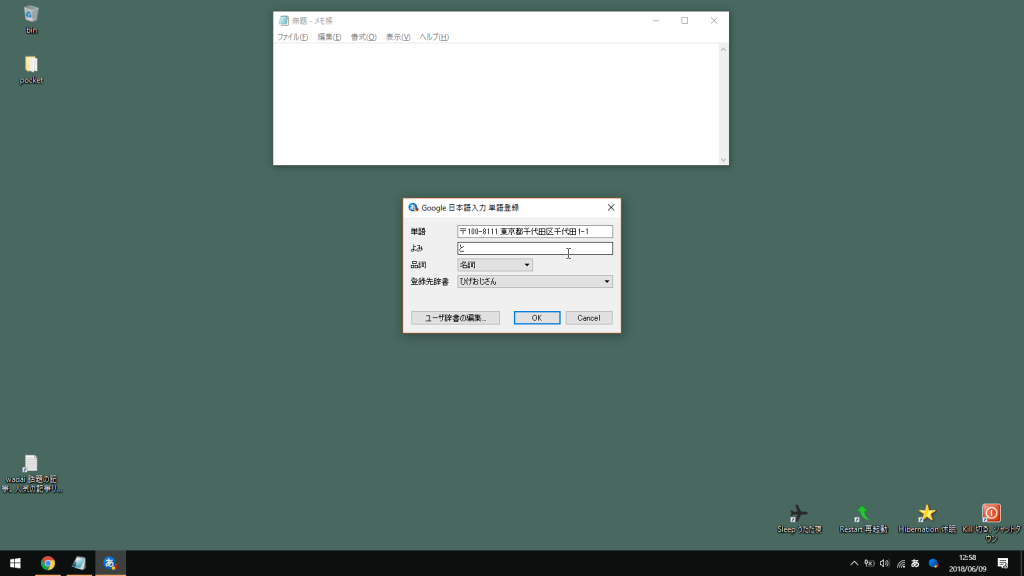
「呼び出しキー」というと大袈裟ですが、「よみ」の枠に自分が登録したい文字を入れます。
1文字からでOKです。
登録しても自分がそれを覚えていなければ意味がないので自分が思い出しやすい文字や言葉にしましょう。
登録する単語が増えてきたら、2文字とか3文字とかに増やして区別するのもいいけどあまり長くなれば意味がありません。
心配しなくてもよく使う単語はサジェストの上位に出てくるので基本的には1文字でOKです。
ここでは「東京」の「と」を割り当てることにします。
品詞の欄がありますが、ほっとけばいいです(^^)
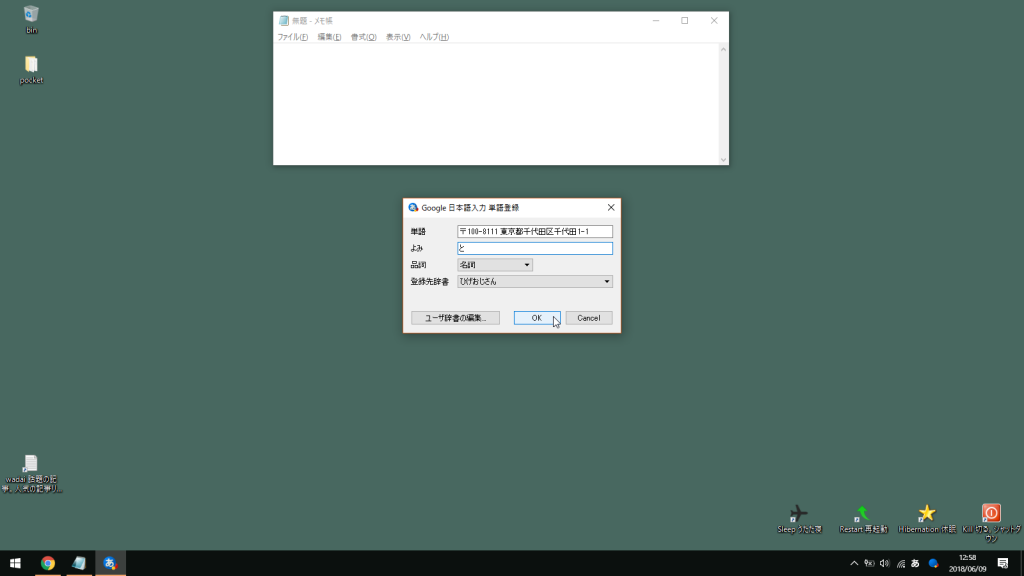
OKをクリックして完了!
辞書ツールで確認
これはもちろん確認する必要はありません。
ここでは自分の辞書に登録されたか見てみます。
右下のIMEのアイコンを右クリック。
「辞書ツール」をクリック。
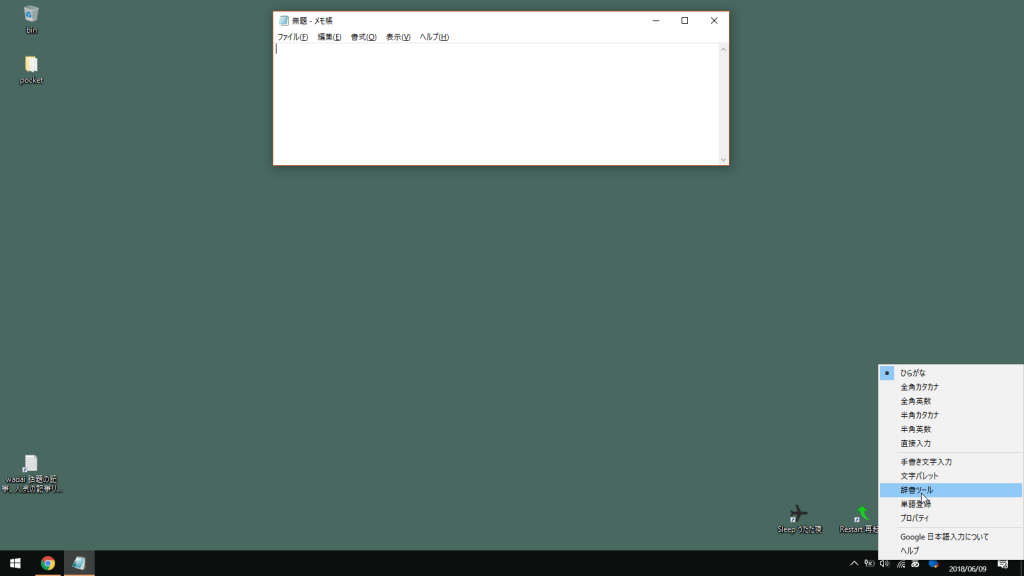
この記事用に「ひげおじさん」という辞書を作りましたが、デフォルトの「ユーザー辞書1」のままでかまいません。
皇居の住所が登録されてます。
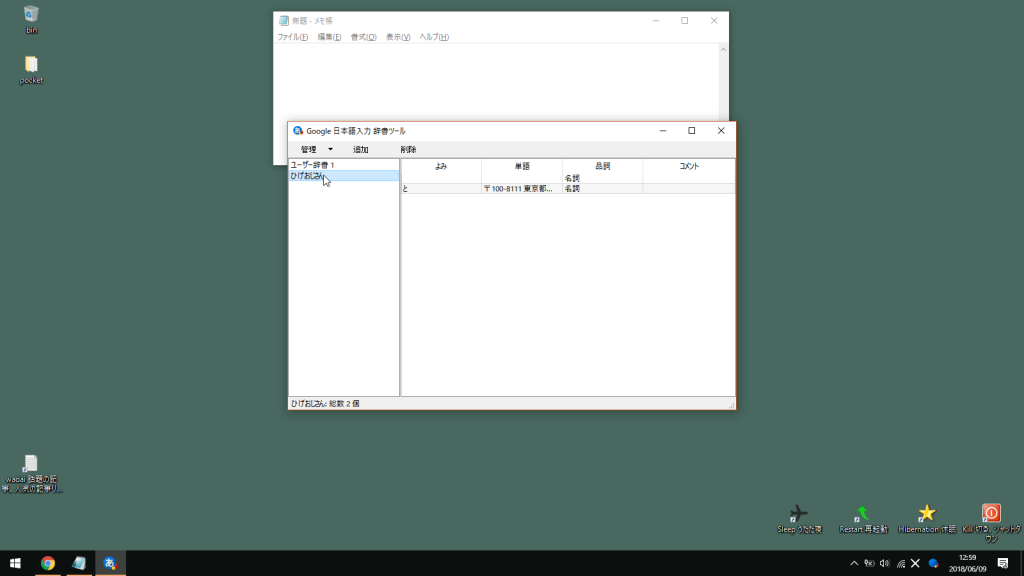
じっさいに使ってみよう!
「と」とキーを押しただけで、「皇居の住所。〒100-8111 東京都千代田区千代田1-1」が出てきましたね!
郵便番号も、数字も、記号、スペースもOKです!
半角なら半角、全角なら全角で登録されます。
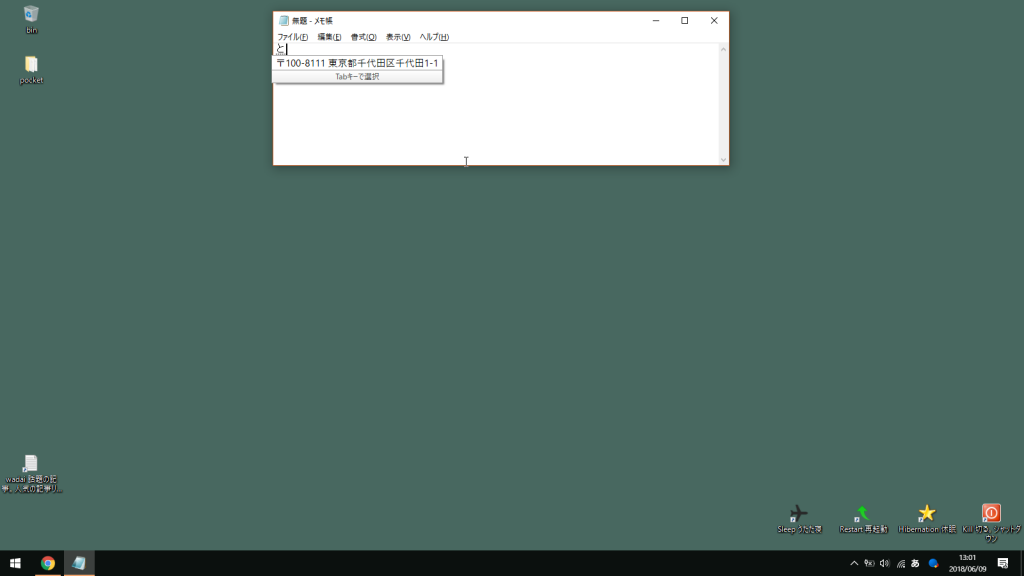
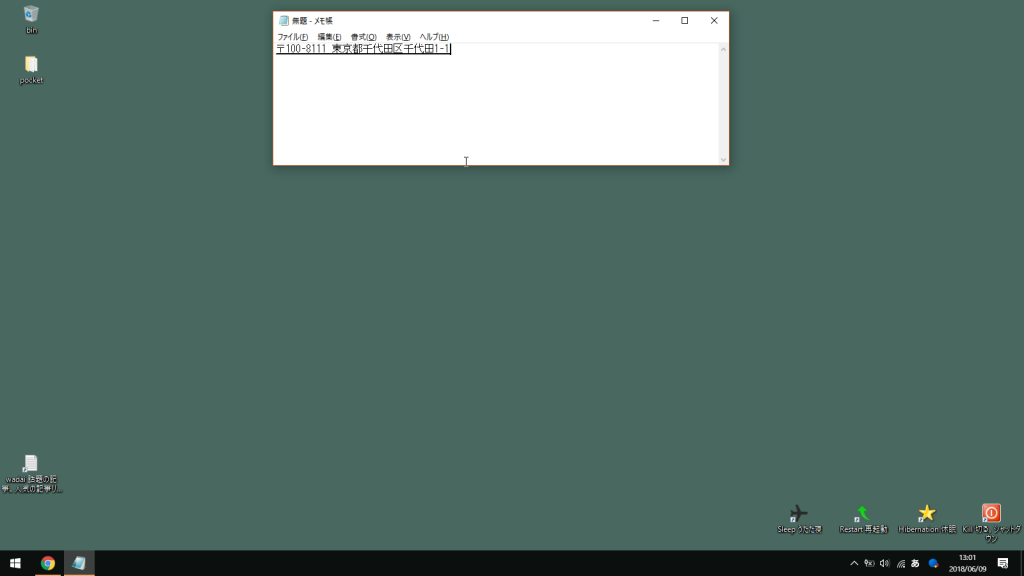
「Enter」で決定。
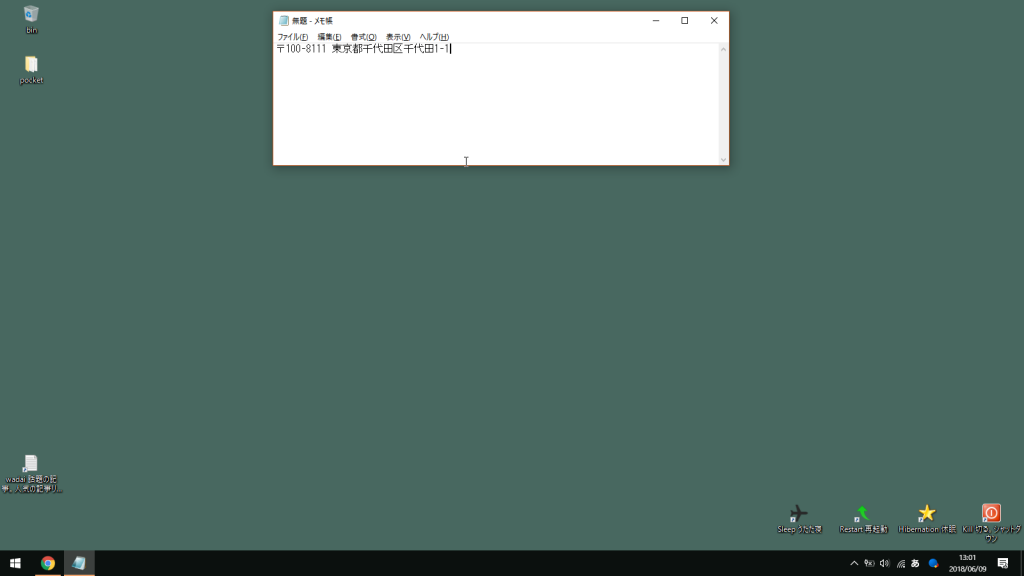
アルファベットももちろんOK!
メールアドレスやIDなど。
入力することが多いと思います。
メールアドレスなら「め」、IDなら「あ」なんかにすると覚えやすいですね。
とくにメールアドレスで使う「@」。
見た目では全角か半角かわかりません。
これが全角でエラーが出て打ち直すことが多いけど、単語登録しておけば絶対まちがえません
単語を選択して、コピーしてから単語登録をすると自動的に「単語」のところに入力される。
例として、「abcdefg」と書きます。
もちろんこれもブラウザなどの文字列をコピーしてもOKです。
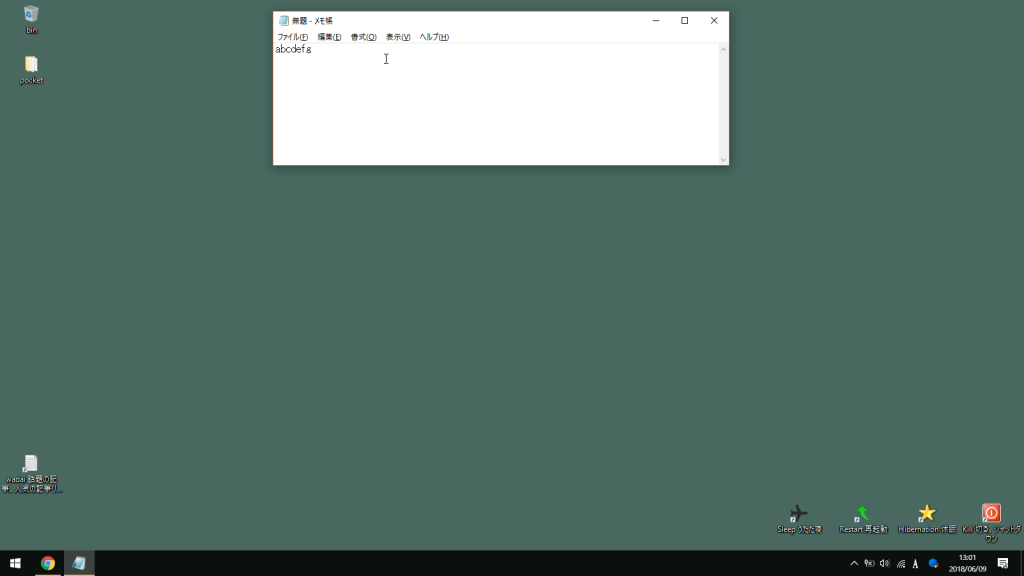
ドラッグして選択。Ctrl+Cでコピー。
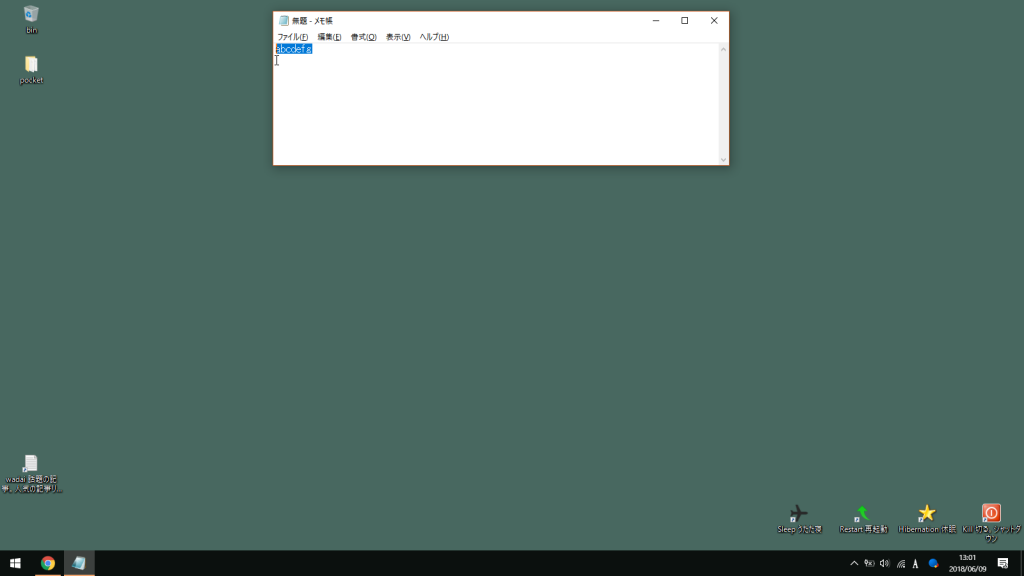
単語登録を開くと「単語」のところにすでに「abcdefg」とはいっています。
「よみ」のところにも「abcでfg」と「de」が「で」に変換された状態ではいっています(^^)
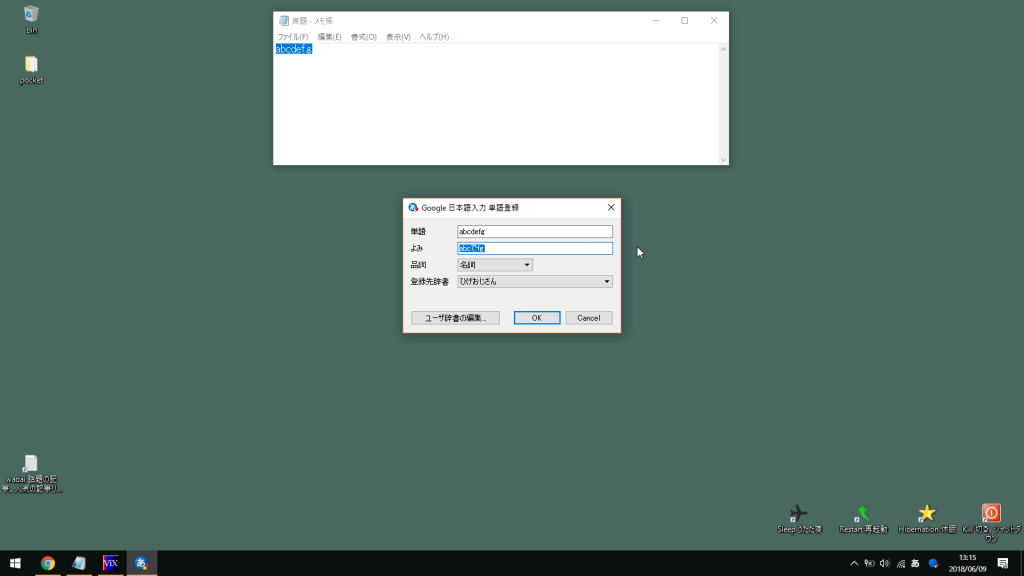
ここでは「あ」で登録することにします。
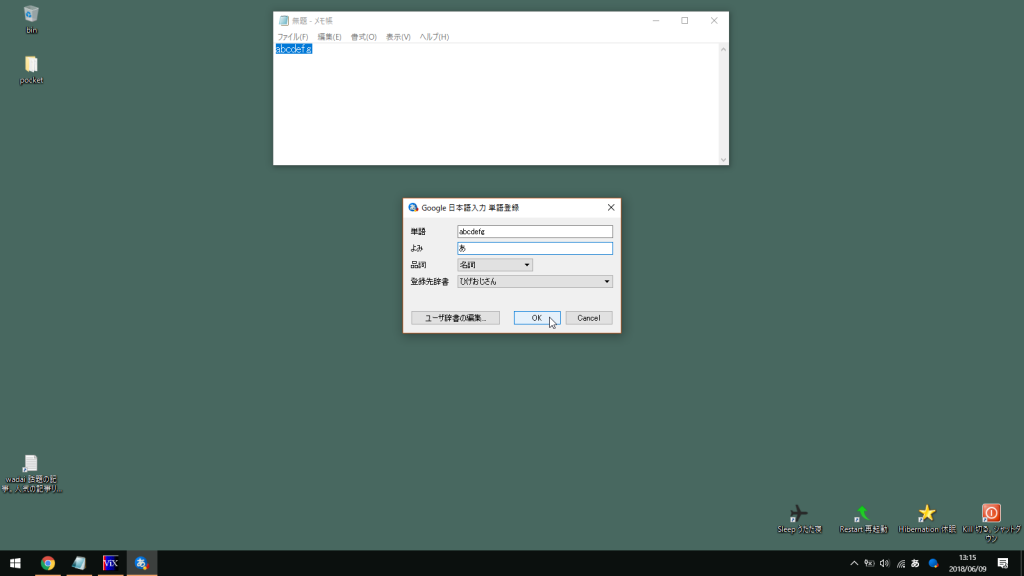
「OK」をクリックして完了!
呼び出してみよう!
「あ」とキーを打ちます。
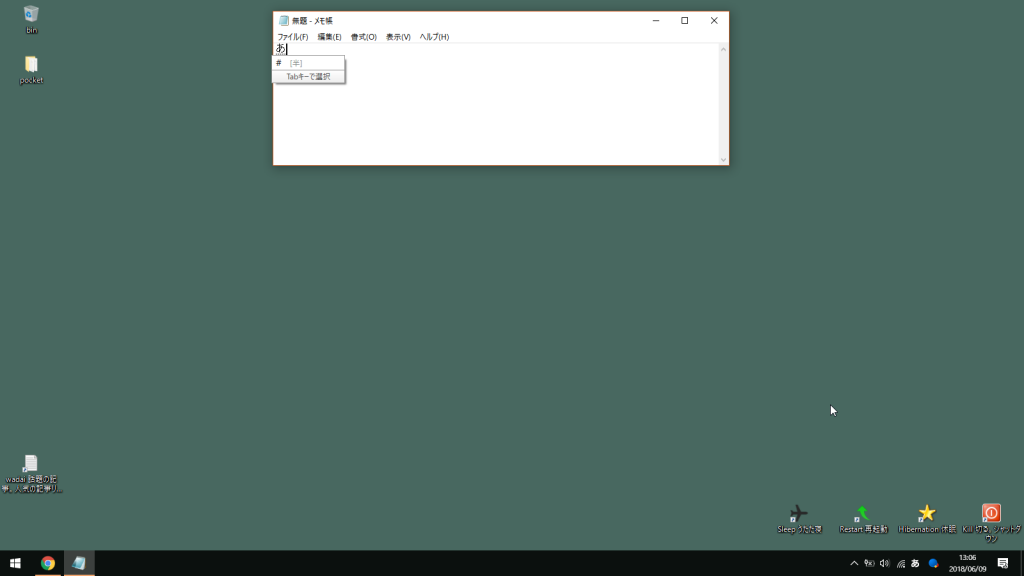
「スペースバー」で変換すると「abcdefg」が出てきました。
Tabキーか、マウスで選択します。
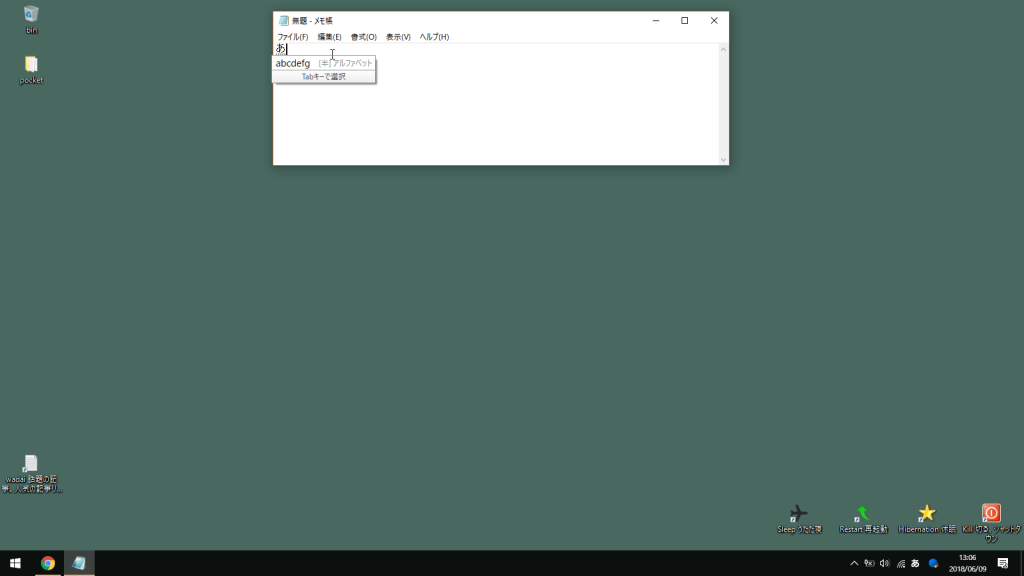
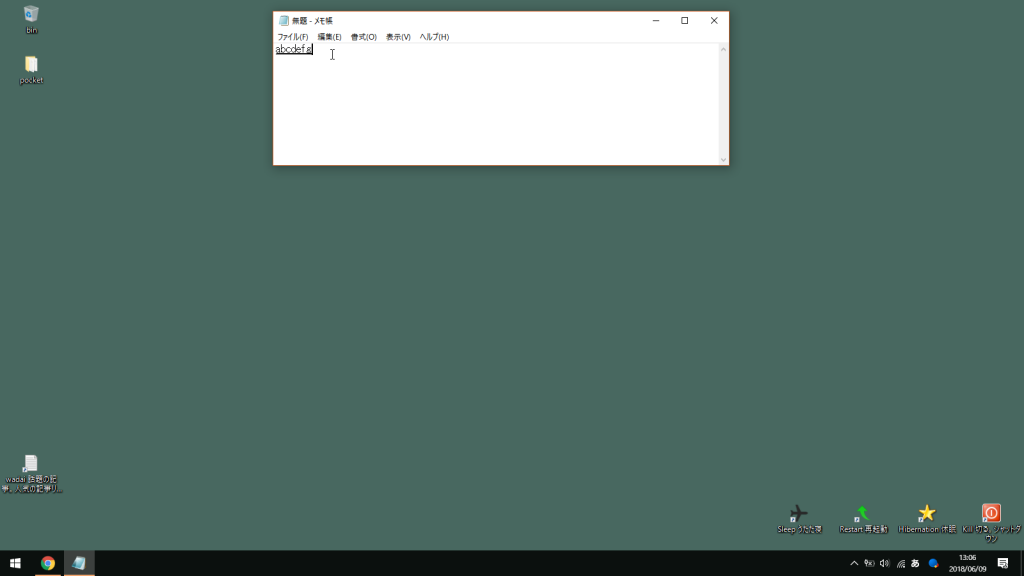
「Enter」を押して決定。
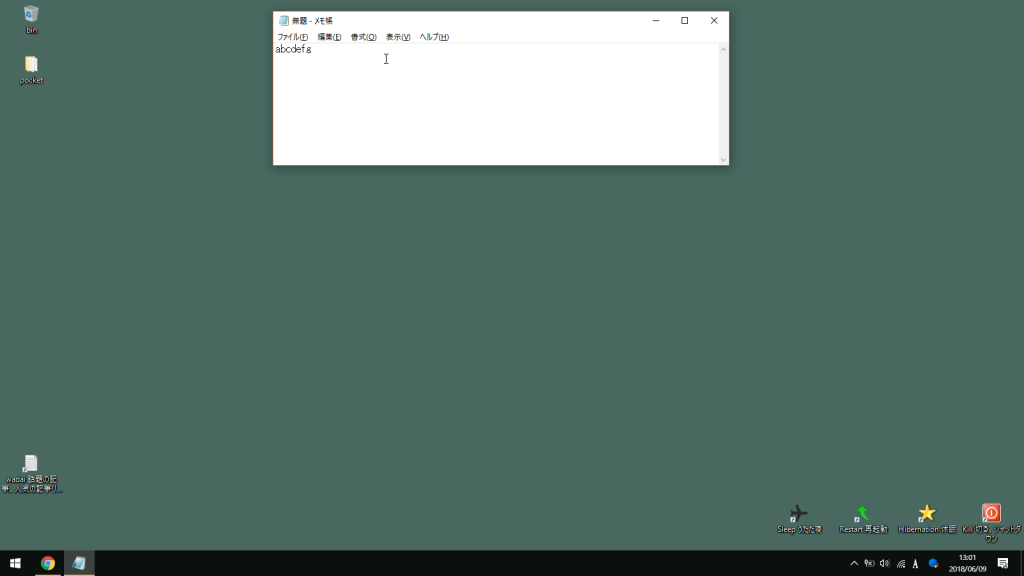
ブログで使うこんな長いコードも1文字で呼び出せる!
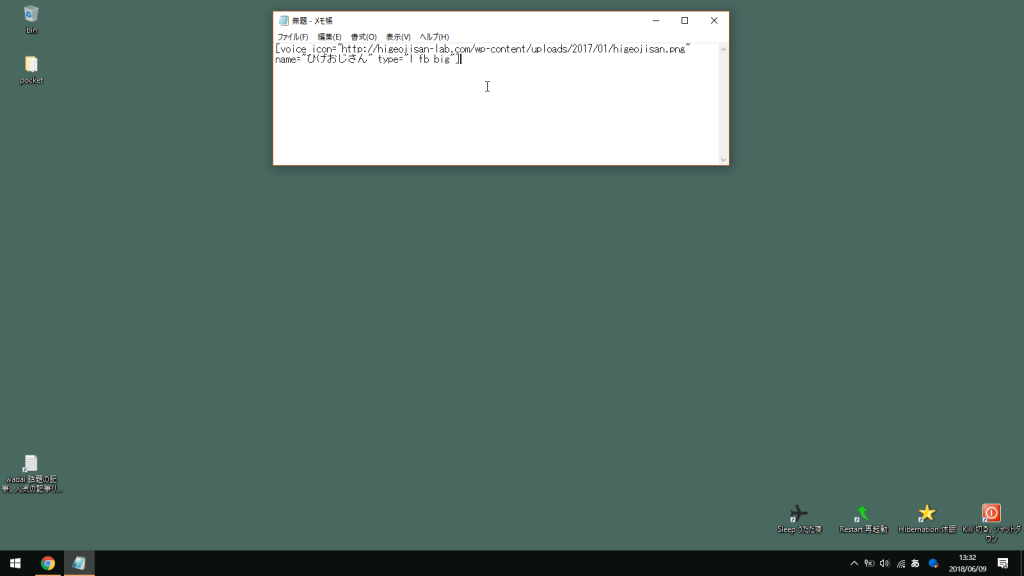


漢字、ひらがな、カタカナ、アルファベット、数字、記号、スペースなんでもOK!
á、ö、çなどの欧文特殊文字も登録できて便利!
欧文特殊文字 ~ スペイン語、ドイツ語、その他キーボードをインストールしよう!
このコードは「Quicktags」というプラグインでも自分で作成してワンクリックで呼び出せるんだけど、それを作るより単語登録のほうが断然、速いし、編集も削除もすぐできるし、いちいちマウスでボタンをつつく必要もない。

とはいうものの、単語登録しなくても、入力の履歴は残るので同じことです。
個人情報に関わるものは会社のパソコンなんかでは入れないほうがいいですね=^^=
そういうことはプライベートのパソコンで、プライベートの時間にやりましょう(^^)
パスワードの秘密の質問の答えまで履歴に残るので、こういった文字を入力したあとは履歴を削除しましょう。
便利といおうか、お節介といおうか、「サジェストの自動表示を無効にする」設定はあるけど履歴は残るようです(^_^;)
かな入力
おじさんは「かな入力」を使います。

理由はただ一つ!
入力が速い! からです。
ローマ字入力だと基本的に2文字打たないとひらがな1文字が入力できません。場合によっては3つ押さないといけないことも。
かな入力なら1つキーを押せば、1文字入力できます。
半分のキーを押すだけ、つまり半分の時間でタイプできます。
たとえば「入力が速い」を入力する場合。
ローマ字入力:nyuuryokugahayai (16文字)
かな入力:にゅうりょくがはやい (11文字「゛」も1文字になるためです)
長さが同じように見えるのはひらがなが「全角」で幅をとっているためです(^^)
かな入力が半分になっていないのは、「ゃ」「ゅ」「ょ」などがはいる場合は2文字 (ローマ字入力の場合は3文字) 打たなければならないのと、濁点 (「゛」「゜」) は1文字 (1キー) 、母音「あいうえお」はどちらも1文字だからです。
それでも「かな入力」が速いのは歴然としています。
問題はおよそ50文字のキーの位置をおぼえなければならないこと(^_^;)
ローマ字入力でもキーを見ながら探している人はここから離れてください(^^)
おじさんはアルファベットでブラインド・タッチを覚えたので、その気になれば「かな入力」も行けるだろうと踏んで覚えることにしました。
そして、覚えられました。
毎日使っていれば忘れないけど、たまにしか使わないと忘れてしまうでしょう。

まったくそのとおりです。
もう少し、何とかならなかったのか?
最初にこの配列を決めた人。

むかしタイプライターだった時代、タイプが速すぎるとタイプの棒がもどる前につぎの棒が出てきて衝突してしまうのを避けるためにわざと打ちにくくしたという説が出回っていますが、ほんとかどうか…
英単語の頻出アルファベット・ベスト10は「ETAOINRSHD」です。
これを中段に配置するのが自然でしょう。
見てわかるとおり、「U」以外の母音が上位に陣取っています。
「A」が左の小指とか理解できない(^^)
おじさんはギターを弾くので左手の小指もよく動くけど、ふつう右利きの人は左手の小指は思うように動かないと思います。
そして、めったに使わない「J」が右手の人差指。「K」が中指。ポジションキーとして偉そうに「玉座」に座しているのも? ? ? です。
あっ日本語では「か行」はそこそこ出てくるけど、英単語の話です。
DVORAK配列
「QWERTYって変! 」ってほぼ全員が思うようで、もっと打ちやすい配列を作ろうと現れたのが「DVORAK配列」です。
DVORAKって見慣れないけど、音楽家「ドボルザーク」の名前です。
ドボルザークさんとは関係ありません。
英語では「ドゥヴォラク」と発音します。
1932年にオーガスト・ドゥヴォラクさんが考案したそうで、けっこう昔からあるんですね。
現在は、機械式のタイプライターとちがい「ジャミング (棒と棒がぶつかって絡まること) 」も起きないので「もっと早く楽に打とうよ」と考え出されたのですが、会社に行けばQWERTYのパソコンを使わなければならないのでけっきょく広がりません。
またキーボードの左下にかたまってるctrl+C→Vなどのショートカットが使いにくくなります。
また、あくまで英単語に都合がいいのであって他の国の単語だと使いにくいということもあります。
PC関連の一覧はこちら