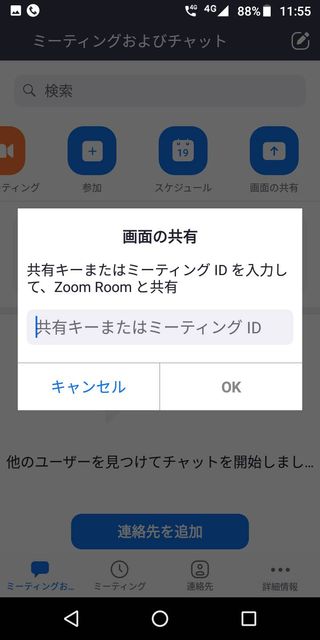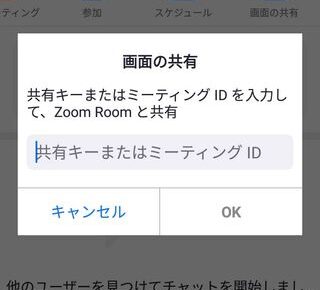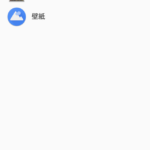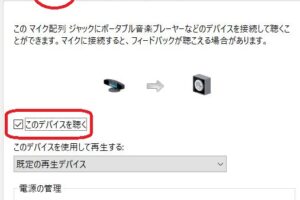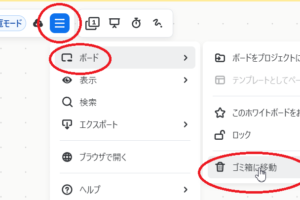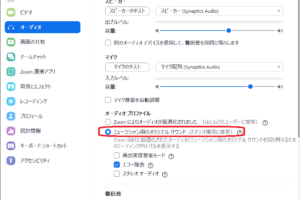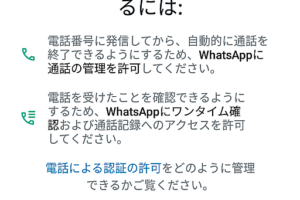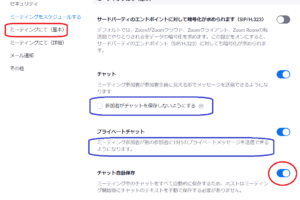目次をご覧になりたい方はクリックしてください→
「Zoom」「スマホ」「カメラ」「共有」
Zoomでミーティング中に、PCのカメラだと固定されているので自分の顔以外のものを見せたいときにPCごと動かさなければなりません。限界があります。
そんなときスマホのカメラで見せられるといいですね。
スマホの画面 (カメラ) を共有する
まずスマホにZoomのアプリを入れましょう。
また、PCでZoomにログインしてミーティングをしていることが前提です。
スマホでZoomを立ち上げる
画面の共有
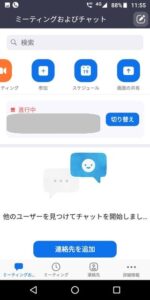
右上の「画面の共有」をタップ
ミーティング ID
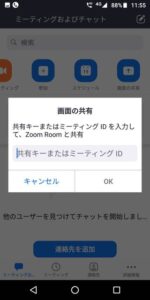
ミーティング IDを入力します。
時間がかかるのと、まちがいを防ぐために、メモなどのアプリにIDを入れておいてコピペしたほうがいいです。
確認画面
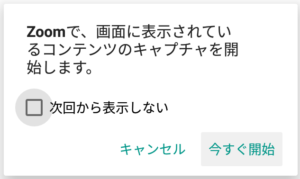
今からスマホの画面をみんなに見せますよ。
ほんとに見せてもいいですか?
という確認です。
「今すぐ開始」をタップ。
スマホの待受画面が出る
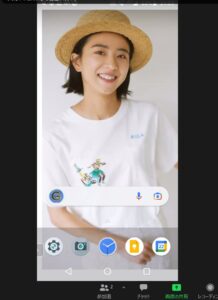
おっと危ない!
スマホの待受画面がそのままZoomに表示されます。
見られたら恥ずかしいと思う人は無地の壁紙にしておきましょう
カメラを立ち上げておいてもミーティングIDを入力すると待受画面にもどります。
カメラをONにする
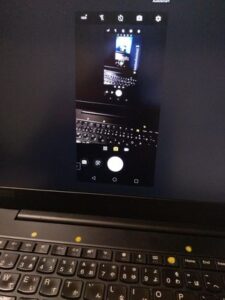
スマホのカメラでPCの画面を映すと無限の画面が見えます。
どうでもいいけど
部屋の洗濯物は片づけておきましょう。
どうでもいいけど
共有の停止
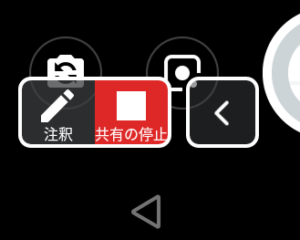
スマホの左下に「>」印が見え隠れしているのでタップすると出てきます。
「共有の停止」をタップします。
この位置にカメラの起動アイコンなどがあると使いづらいので場所を変えておきましょう。
そのつどミーティングIDを入力しなければならない
いちど共有を停止して、また共有したいと思ったら、またまたIDを入力しなければなりません。
これがめんどうですね。
一時停止はできないんでしょうか。
スマホでほかの文字を入力していなければ入力部分を長押しして「貼りつけ」で最初に貼りつけたミーティングIDが貼りつけられます。
わたしは日本語教師をしています
プロフィール・レッスン予約はこちら。
表示名はToshiです。
https://www.italki.com/teacher/8455009/japanese