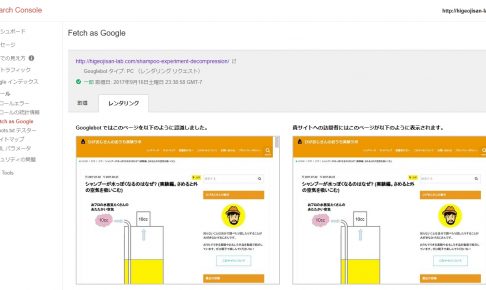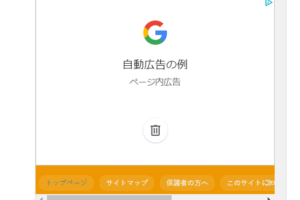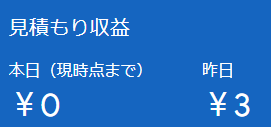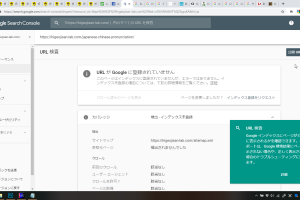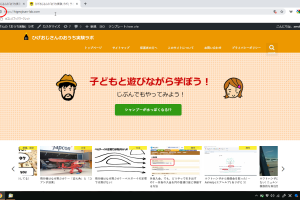目次をご覧になりたい方はクリックしてください→
グーグルに自分のサイトを見に来てもらおう!

2019年3月28日からこれは使えなくなりました。
新しい Fetch as Googleはこちら
Fetch as Google「フェッチ・アズ・グーグル」
“fetch”は「呼んでくる」「取ってくる」という意味です。
「グーグルさん。記事を新しく書いたので見に来てください! 」
「グーグルさん。記事を更新したので見に来てください! 」
ということです。
せっかく記事を書いても「検索エンジン」に出てこなければ人に見られることもありません。
Crawler (クローラー) , Googlebot (グーグルボット)
“crawler”は”crawl”「クロール」するもの。つまり「這うもの」です。
そう。もともとは爬虫類とか、重機のクローラーですね。
水泳の「クロール」も水面を「這っている」ように見えるからつけられた名前ですね。


ネットを巡回してわれわれの記事を探しに来てくれるロボットなので、googleのrobotでgooglebotです。
ほっといてもいつかは見つけてくれるけどそれでは時間がかかります。
そこでこちらから「グーグルさん。見に来てください! 」とお願いします。
やってみよう!
ここでは「サーチコンソール」に登録した前提で話をしてます。
google analyticsの「集客」にもsearch consoleがありますが別物です。
Google Search Consoleにログインします。
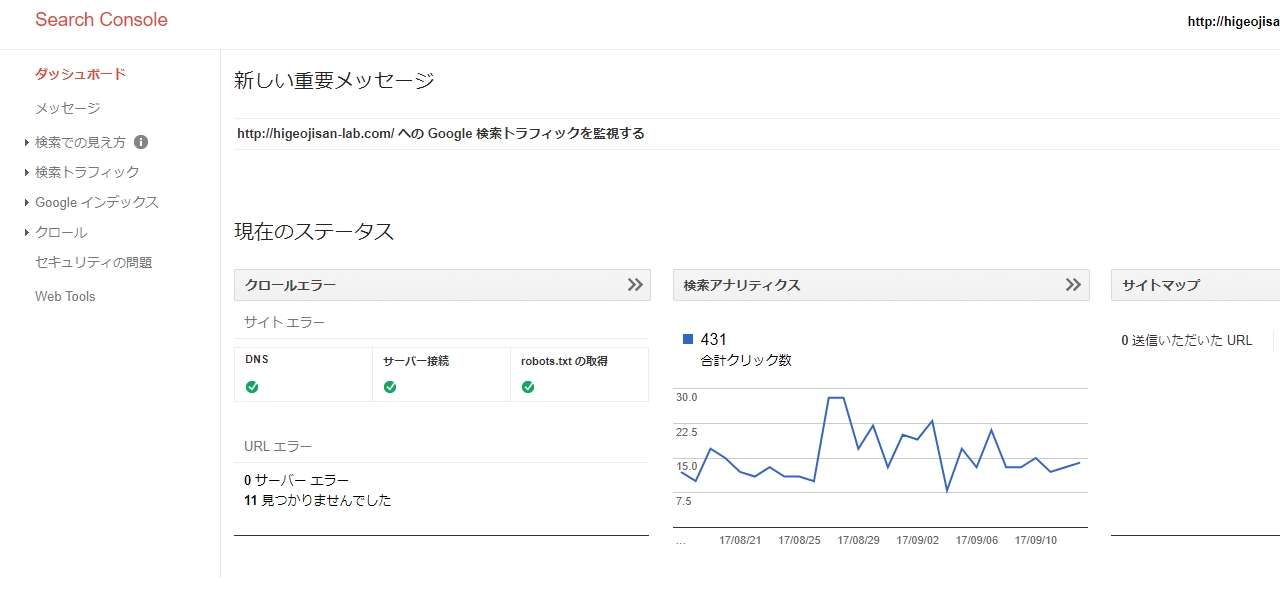
左のメニューの「クロール」を開き、「Fetch as Google」をクリック。
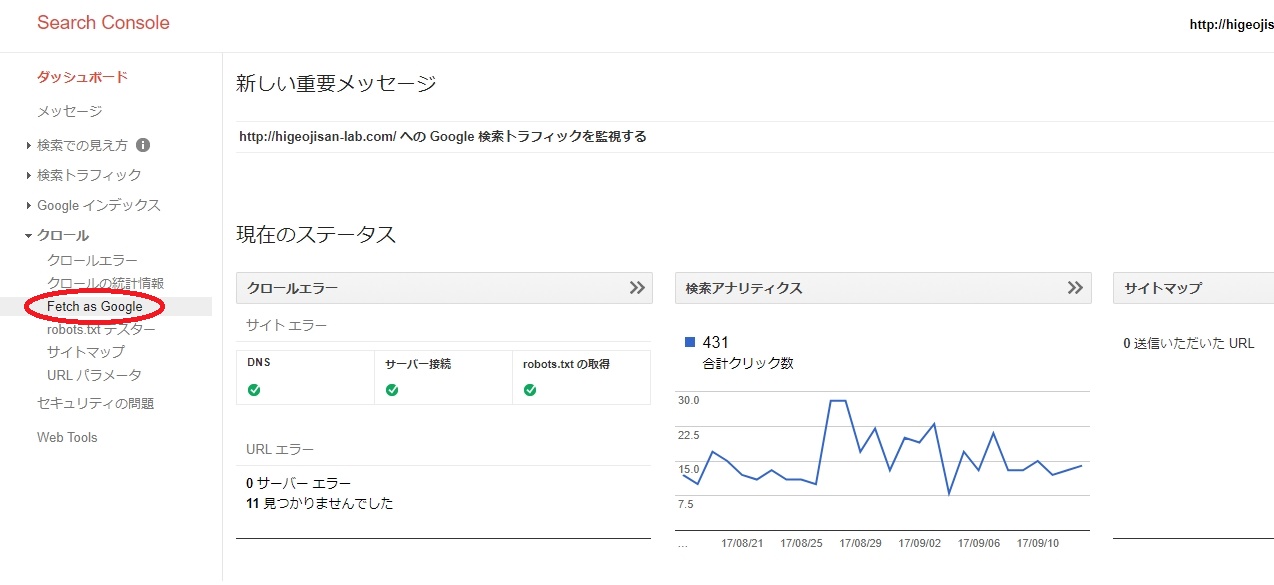
URLをはりつける
自分が新しく記事を書いたり、更新して、すぐ見て欲しいページのURLアドレスを入れます。
アドレスバーのURLをそのまま貼り付けると、ドメイン (おじさんの場合はhttps://higeojisan-lab.com/) の部分が重複するので気をつけましょう。
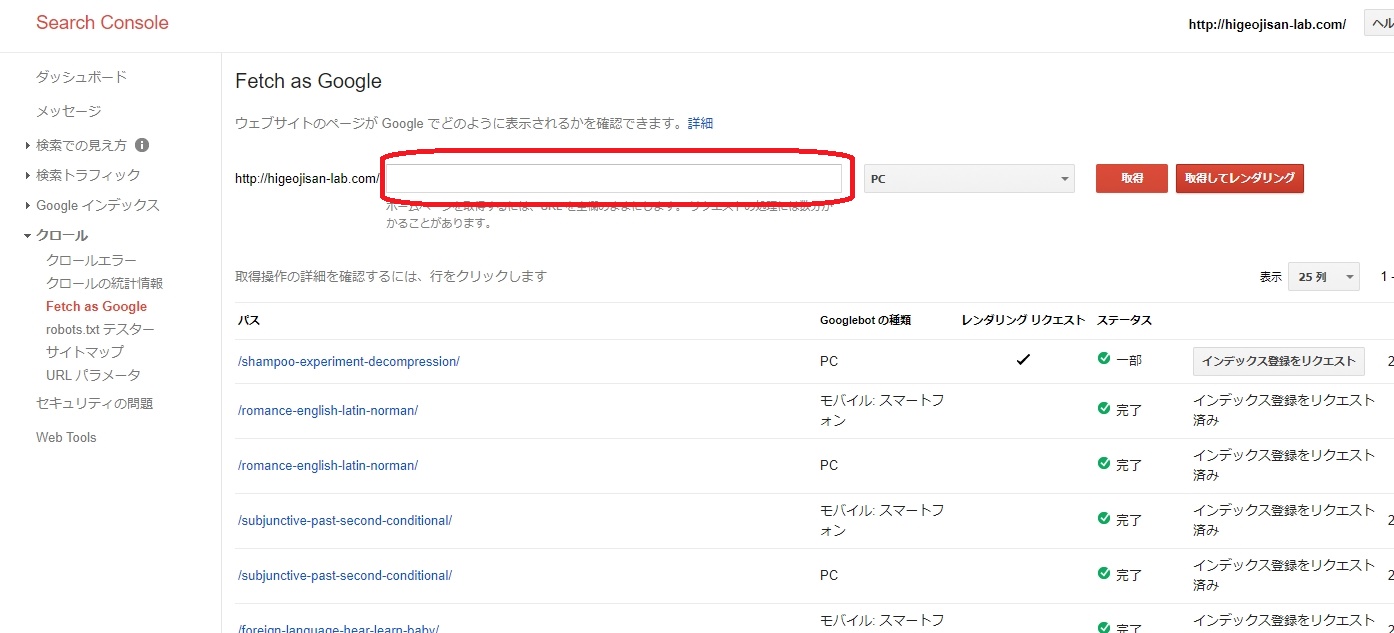
「取得」または「取得してレンダリング」をクリック
「PC」と「モバイル」があるので、まず「PC」を選択して一通りの作業が終わったら、続けて「モバイル」も忘れずにやりましょう。
同時にはできない (別の担当ロボットがいる) ようなので(^^)
「取得してレンダリング」をクリックをクリックすると、検索画面にどのように表示されるか見ることができます。
通常は「取得」でいいでしょう。
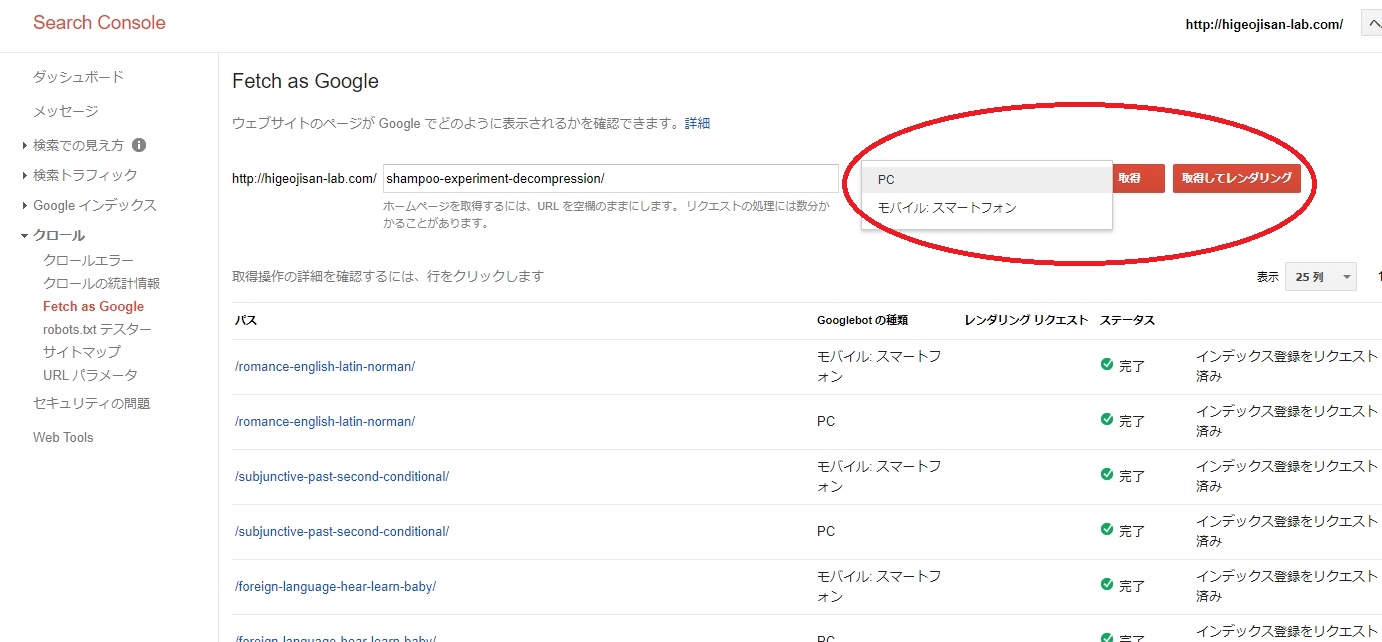
「インデックス登録をリクエスト」をクリック。
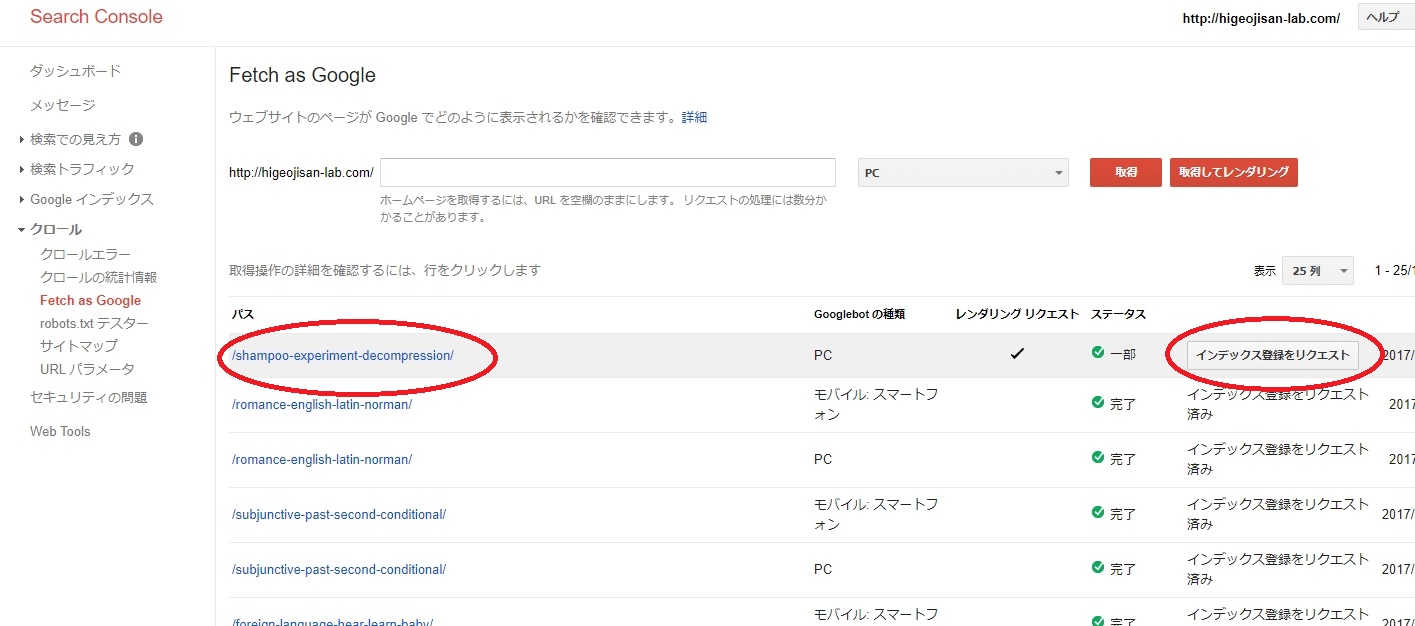
インデックス
ところで「インデックス」って何?
グーグル家の「引き出し」みたいなものだと思ってください。
グーグルボットくんが記事を見に来て、そのURLをグーグル家に持ち帰り「引き出し」に入れると、グーグルさんはそのURLを検索に載せてくれるようになります。
インデックスされているかどうか調べる方法
「site:」のうしろにあなたのURLを入れます。
インデックスされていればあなたの記事が載った検索画面が出てきます。
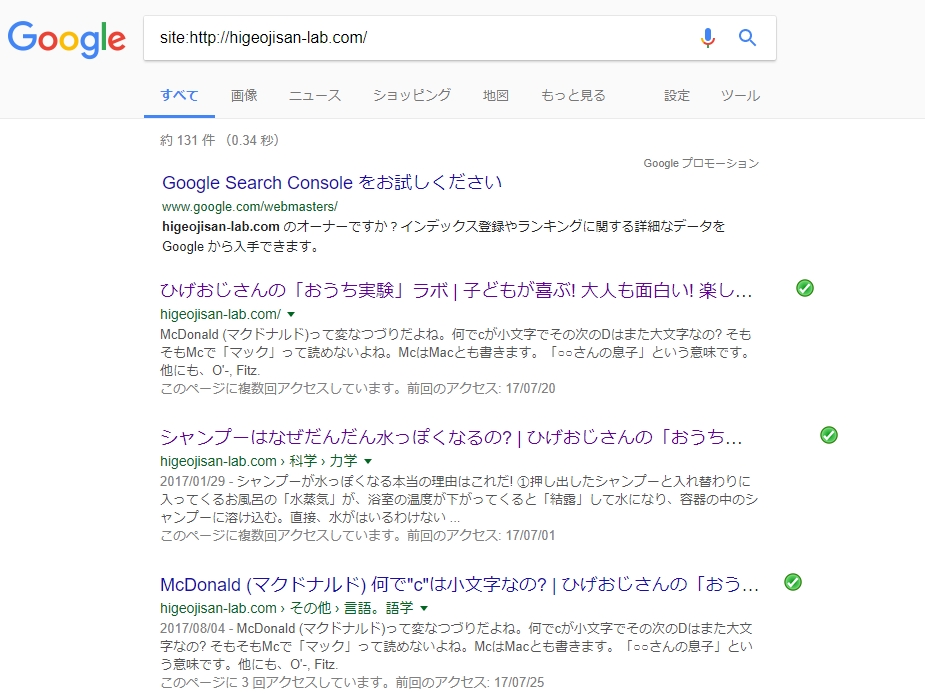
あなたはロボットではないですか?
Fetch as Googleにもどります。
登録をリクエストするとこの画面が現れます。
もちろんチェックを入れましょう。
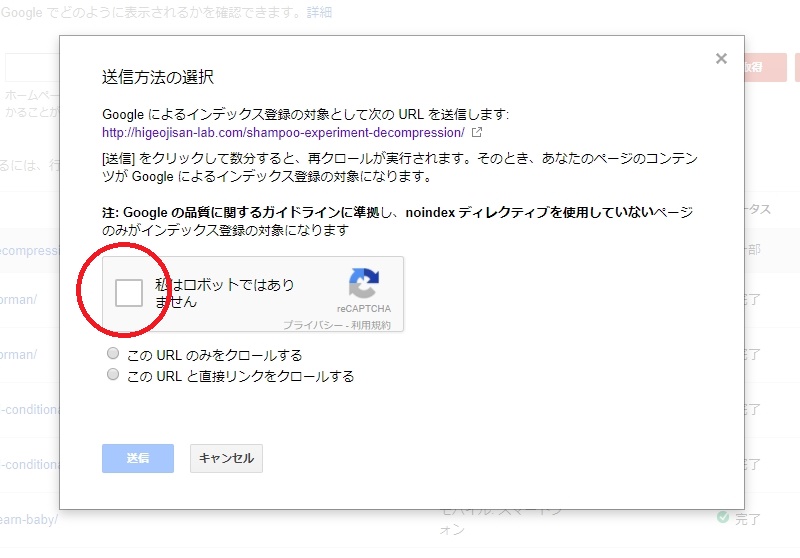
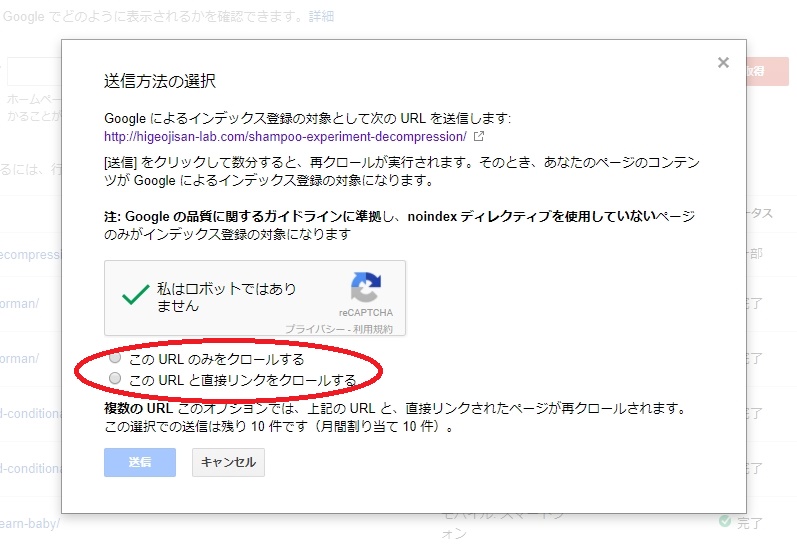
「このURLと直接リンクをクロールする」オプションでは「月に10件」までです。
通常は上の「このURLのみをクロールする」を選択して「送信」を押しましょう。
こちらは「月に500件」使えます。月に500といえば一日に17件、記事を更新しなきゃいけない。なかなか難しいですね=^^=
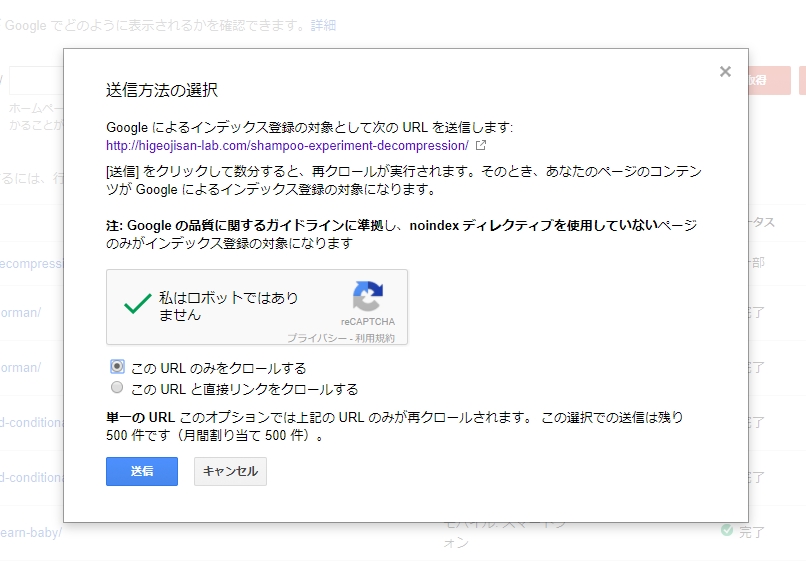
送信すると、「インデックス登録をリクエスト済み」になりました。
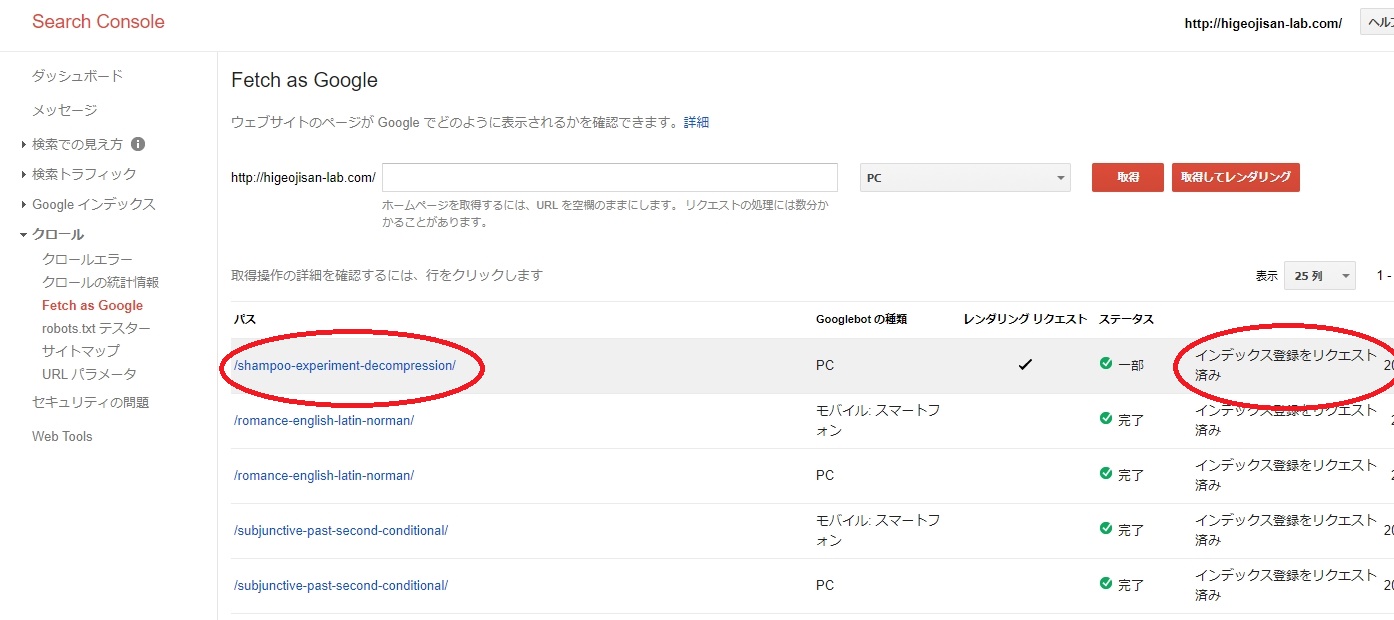
レンダリング (プレビュー)
リクエストした「行」をクリックすると、レンダリングを選んだ場合は実際にどのように表示されるかが見られます。
プレビューのようなものですね。
こんなふうに表示されます。
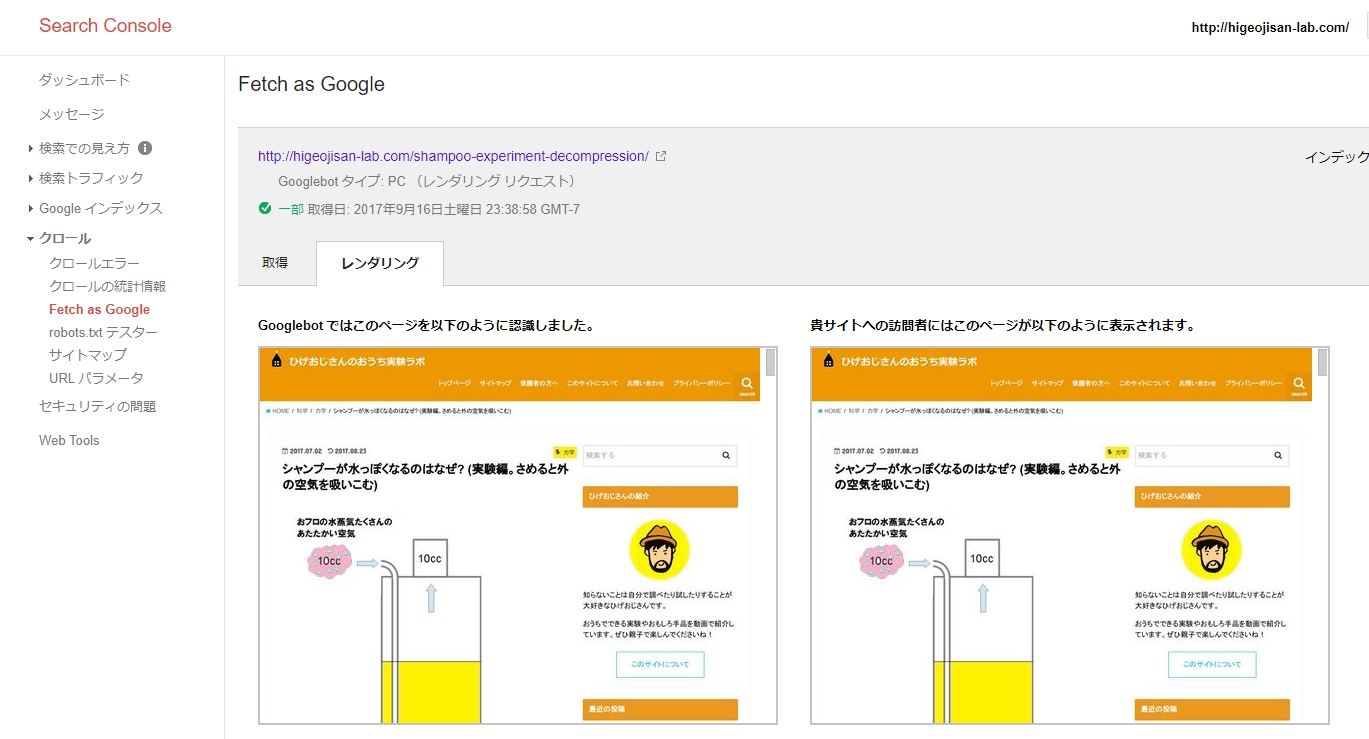
あなたは「ほんとに」ロボットじゃないですね?
レイアウト変更などで一度にたくさん記事の更新をしたので続けて「フェッチ」してると、「ロボット疑惑」を持たれてチェックが厳しくなってきます(^^)
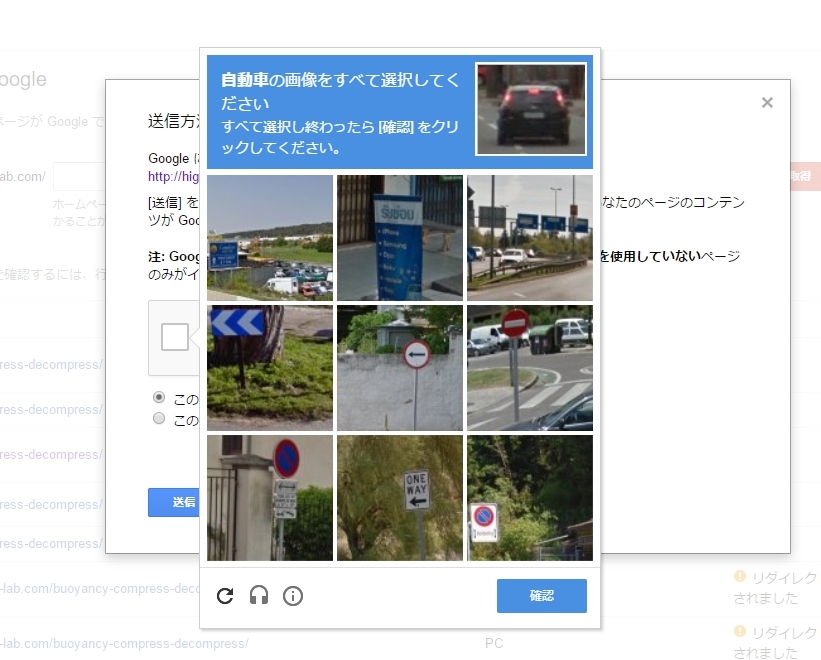
こんな画面が出てきたら、この場合は「自動車」が写っている画像をクリックして「チェック」を入れ、「確認」ボタンを押すと人間として認めてもらえます(^^)
他にも、「店」とか「道路標識」などが出てきます。
「道路標識」は西洋のものなので、われわれ日本人には「これは道路標識に含まれるのか否か? 」という「フェッチ」をしてるのか、「クイズ」をしているのかという状況になります。
チェック漏れがあった場合は再度、聞いてくるので「やり直し」もできるので心配は要りません。
なおも続けていると、自動車が1枚もない「ひっかけ問題」が出てくるけど、その場合はちゃんと「スキップ」というボタンが出てくるのでそれを押してやりましょう。すると、次の問題が出てきます。
クイズがめんどくさい人は、少し時間を置いてから続きをやりましょうね。
アドレスバーのコピー (おまけ)
google chromeでは「F6」キーを押すと、アドレスバーが選択され (青く変わり) 、Ctrl+C→Ctrl+Vでコピー、貼りつけすると作業が早いです。
おじさんは「F6」キーにシールを貼りつけてます(^^)
それからめったに使わない「CapsLock」キーを「Ctrl」キーに入れ替えています。
Ctrl+W, T, A, S, D, F, Z, X, C, Vはよく使います。
左の小指を離さずにこれらが全部使えます!
マウスでドラッグするより絶対早いです!
せっかくこの記事を書いたのに2019/3/28から新しいバージョンに変わります!
PC関連の一覧
おじさんオススメの記事
注目の記事
話題の記事
人気の記事