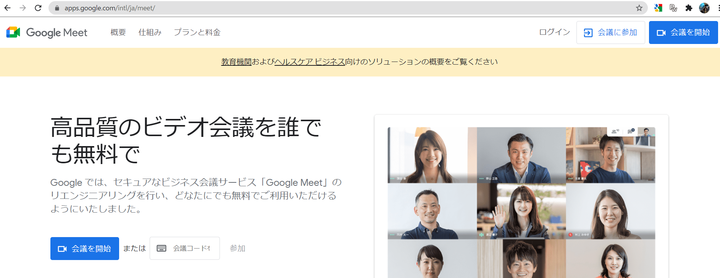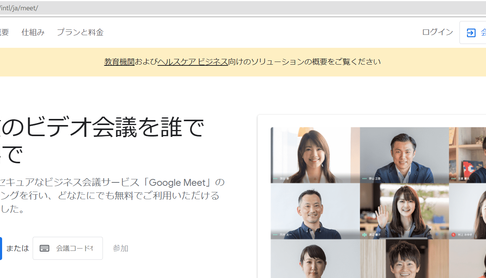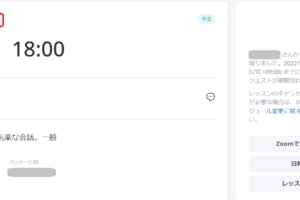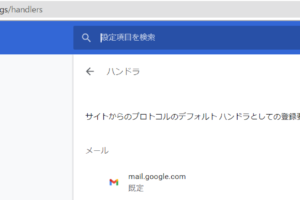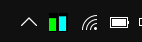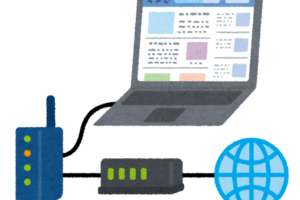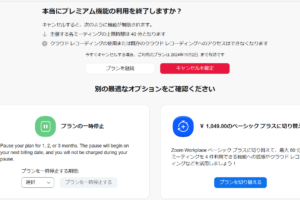目次をご覧になりたい方はクリックしてください→
「Google Meet」「ビデオ会議」「ホワイトボード」
Google Meet の使いかた
おたがいにgoogleのアカウントを持っていることが必要です。
持っていない人は今すぐつくりましょう。
タダだし、持っていて腐るものでもありません。
Gmailから
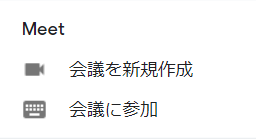
gmailの左のメニューから「会議を新規作成」をクリック。
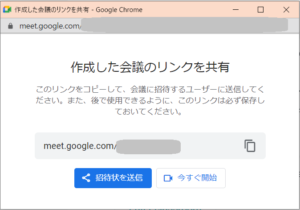
リンクをコピーする場合
meet.google.com/ の右のコピーマークをクリックするとリンクがコピーされます。
これはオンラインレッスンやSkypeなどべつの媒体をつかっているときにチャットボックスやメールに貼りつけて相手に送信します。
招待状を送信
ふつうはこちら。
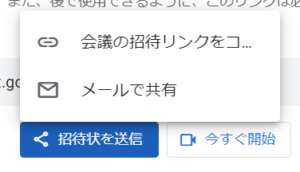
上のコピーは必要ありません。
メールで共有
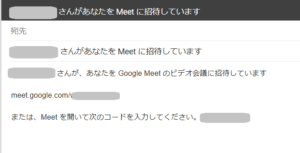
灰色で塗りつぶしたところはあなた自身と会議コードです。
宛先に招待したい相手のメールアドレスを入れます。
招待された側
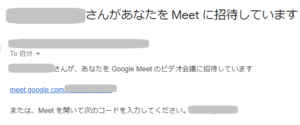
メールの青色のリンクをクリックするとかってにgoogle meet が開きます。
わざわざリンクをコピーして貼りつける必要はありません。
会議の画面
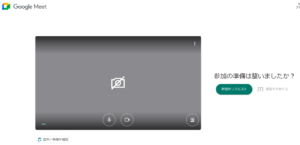
このような画面が開きます。
緑色の「参加をリクエスト」をクリックします。
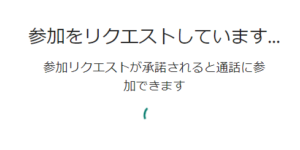
リクエスト中
招待した側 (あなた)
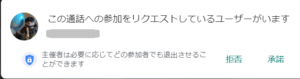
承諾すればOK!
今すぐ開始
最初の「会議を新規作成」で「今すぐ開始」をクリックするとただちにビデオ会議画面が開きますが、だれも招待してなければ自分しかいません
あらかじめ招待してあるか、急遽はじめる場合でもリンクを相手に送ってからはじめましょう。
Chromeから
Google アプリから
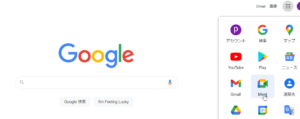
chrome の右上の「BCGマーク (今の人は知らないか



クリックするとすぐこの画面になります。
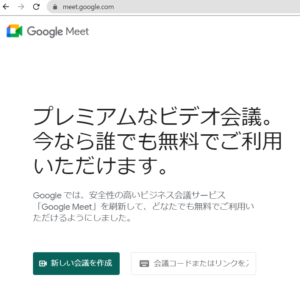
「新規作成」の場合は左の緑色の「新しい会議を作成」
すでに用意されているときは右の「会議コードまたはリンク」を入力します。
アドレスバーに直接入力する方法
urlアドレスバー (F6でもアクティブになる) に「meet.google.com」と入力します。
やはり上とおなじ画面が出ます。
上の方がカンタンですね。
google meetで検索する方法
「google meet」で検索するといちばん上に
「Google Meet(旧称 Hangouts Meet) – 無料のビデオ会議」と出てくるのでクリック。
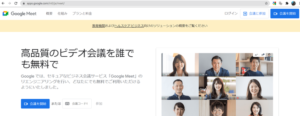
こちらは自分のgoogle アカウントにログインし直す必要がありますが、あとはおなじです。
Google Meet のつかいかたと利点
chromeやgmailからすぐ会議をはじめられます。
また、zoomのように「ホワイトボード」がつかえるのが大きいですね。
ホワイトボードの出しかた
会議にはいったら画面右下の︙ (三点リーダー) をクリック。
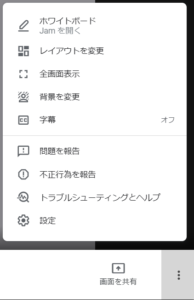
いちばん上の「ホワイトボード Jamを開く」をクリック。
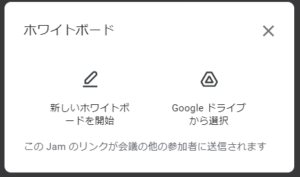
「新しいホワイトボードを開始」をクリック。

もう1つのホワイトボード (microsoft workspace)
上は google meet のホワイトボードですが、それとはべつに windows のホワイトボードがあります。
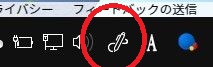
タスクバーのペンのマークをクリック。
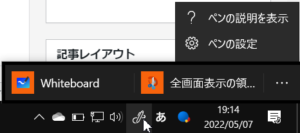
左の「Whiteboard」をクリック。
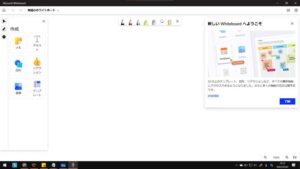
これを画面共有すればOKです。
機能がたくさんあるので華やかな反面、会議などではかえってつかいにくいかもしれません。
ちょっと視覚的に説明したいときには google meet のホワイトボードのほうがいいでしょう。
メインの画面 meet.google.com
カメラとチャットボックス
画面共有するとカメラやチャットボックスが消えてしまいますが meet.google.com のタブをクリックすれば両方現れます。
メインタブには「赤い丸◎」がついています。
共有画面
共有画面のタブには「青い四角
共有画面の切りかえ
1回ごとに共有停止して、また共有画面のタブを選ぶのはめんどうです。
上に「代わりにこのタブを共有」というボタンがあるので、見せたいタブを開いてからそのボタンを押せば一発で切りかえられます。
メインと共有画面の切りかえ
直接タブをクリックしてもいいですが、これも上にボタンがあります。
「タブを表示:meet.google.com」を押せば、メイン画面になります。
「タブを表示:共有画面のURL」を押せば、共有画面になります。
コメントのつけかた
画面共有しているときに google meet では zoom のようにコメントを書きこむことができません。
その場でキャプチャする
切り取り & スケッチ
おじさんの lenovo thinkpad はショートカットキー「Fn+PrtSc」で
「切り取り & スケッチ」が立ち上がるんですが、ない人は上の microsoft workspace の右側
「全画面表示の切り取り」をクリックすれば出てきます。
「田+shift+S」でも立ち上がるけどキーボードをさがすより workspace をつついたほうが早そうです
キーが3つになると片手じゃむずかしくなるしね。
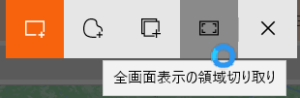
そのまま Enter を押せば「選択範囲」を自分で選べます。
×の左側のアイコンをクリックすれば「全画面表示の切り取り」ができます。
上にペンや消しゴムのアイコンが出てくるので書きこみができます。
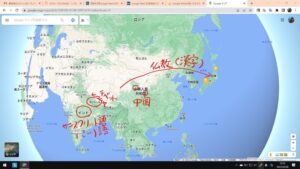
切り取り (キャプチャ) 、書きこみをしたところ
アクティブなウェブの画面ではうっかりスクロールすると画面とコメントがずれたりすることもあるのでこのほうがいいかもしれません。
アイドル時間
google meet を立ち上げて10分くらいほっとくと「ねえねえ、使わないんならしまおうよ」とメッセージが来ます。
これは設定で警告しないようにすることもできます。
ただ、じっさい忘れててマイクやスピーカーがONになっていて、全世界に我が家の実況中継をしてしまうことを考えるとデフォルトのとおりにしておいたほうがいいですね。
会議がはじまる5分くらい前に立ち上げましょう。

 !?
!?

Google Meetの難点
おなじブラウザでタブの切りかえ
1つのブラウザで、ビデオ会議のタブと、画面共有するタブが表示されるのは便利な反面、切り替えが面倒です。
裏技としてブラウザをあえて2つ立ち上げて、google meetと共有画面をべつのウィンドウに表示させるという手があります。
zoomやskypeは別ウィンドウなので切り替えが楽です。
このへんがgoogle meetをつかう人があまりいない理由でしょうか。
リンクは毎回変わる
zoom とちがってリンクは毎回変わります。
重い
googleは全般にそうですが重いです。
メモリーをたくさん消費します。
だからgoogleのタブをたくさん開いているとメモリーを圧迫して固まったり落ちたりすることがあります。
完全に落ちたほうがいいような気がするのは、画面がチラチラしてきて画面だけ真っ暗になって音声だけ聞こえたままという状況です。
GUIがつかえない
この状況が困るのはデスクトップも見ることができなくなるということです。
つまりシャットダウンや再起動をしようとしても、マウスで画面を見ながらそれができないということです。
キーボードは生きていてもたとえば田 (windowsボタン) を押しても画面は真っ暗なままでメニューが表示されないので再起動を選んで実行することができません。
なのに声だけは聞こえています
人間、死ぬときは聴覚がいちばん最後まで残っているというけど、こんな感じなんでしょうか
こうなったら電源スイッチを長押しして強制終了するしかありませんね。
何、PCが壊れることはありません。
ただこの間、相手は何があったかわからずずっと通信が中断したままという放置プレイに置かれます
謎の参加者
マンツーマン (当然、参加者は2人だけ) のレッスンでつかっていたら、途中から参加者が3人になりました。
気になりながらもレッスン中だったので、そのままにしていたらいつの間にかまた2人にもどっていました。
招待してない参加者ははいれないはずですが、じつは誰でもはいれる、あるいは覗けるのかもしれません。
まあ、外部の人に知られて困るような秘密会議ではありませんが気持ちのいいものではありません。
2022年5月2日 から zoom が時間制限!
いままで2人なら無制限でしたが、2022年5月2日 から zoom が40分の時間制限になります!
skype をつかうか、google meet をつかうか思案中