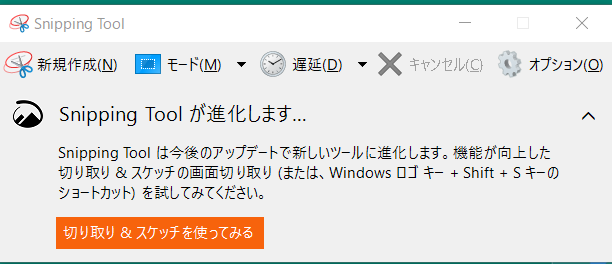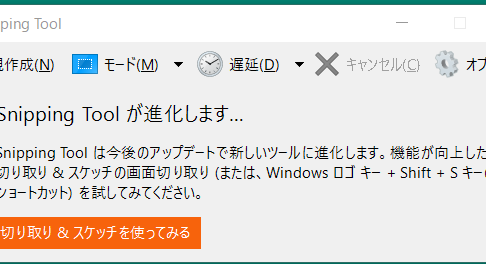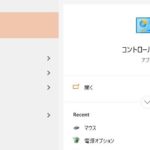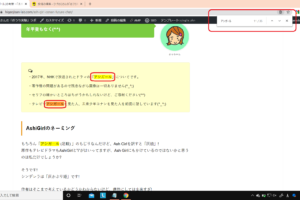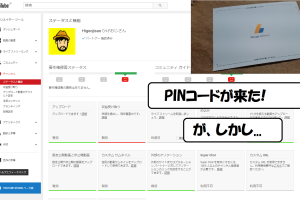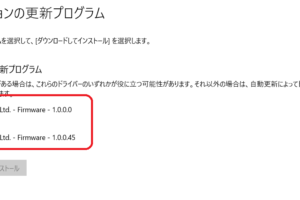目次をご覧になりたい方はクリックしてください→
「Snipping Tool」「キャプチャ」「切り取り」「スクリーンショット」
Snipping Tool
画像キャプチャ (スクリーンショット) ソフトはたくさんあるけど、デフォルトでwindowsにはいっているのがこれです。
jpegなどの画像が貼りつけてあれば、画像を右クリックで保存するのがベストですが、右クリックが使えない場合は画面をキャプチャすることになります。
ファイルをダウンロードするのではなく、画面に映し出された状態をそのままキャプチャするので、小さい画像の場合は「ctrl+中央ボタン」で拡大してからキャプチャするのがいいでしょう。
画面を元のサイズにもどすときは「ctrl+0」でOKです。
Print Screen
もっというとこのキーを押すだけで全画面をキャプチャしてくれるんだけど、クリップボード (一時保管所) におくだけでファイルとして保存するには、ワードやエクセルを開いて、貼りつけて名前をつけるという手間がかかるのであまり使われません(^_^;)
小さいキーボードにはPrtScのように省略されて書かれています。
Snipping Tool の使いかた
まず「田 (windowsボタン)」を押します。
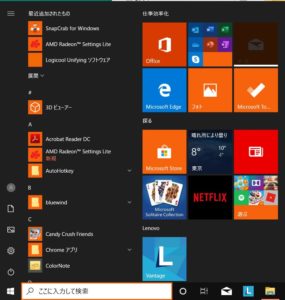
左下の検索窓がアクティブになるので、「snipping tool」とタイプします。
ぜんぶ打たなくてもはじめの2~3文字で候補が出てきます。
1回でも使えば、「s」だけで出てきます。
「田」→「検索」のしかたはこちらに書いてます。
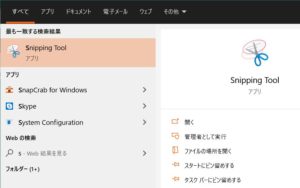
snipping toolの背景に色がついていたらEnterを押すだけ。
下の候補にあれば、クリックします。
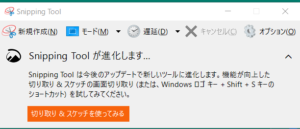
こんなダイアログボックスが出てきます。
⚙ (オプション) で「説明のテキストを表示しない」にチェックを入れておきましょう。
邪魔なので画面の端っこに移動しましょう。
ただ、これが表示されていてもキャプチャした画像に写りこむことはありません。
ctrl+N (新規作成) を押すと画面全体にかすみがかかったようになるので、マウスで保存したい範囲を選んで、クリックすればキャプチャできます。
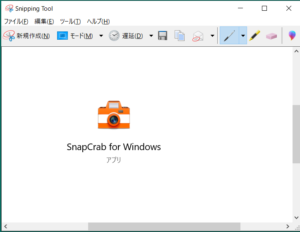
このままでは保存されていないのでctrl+Sで保存します。
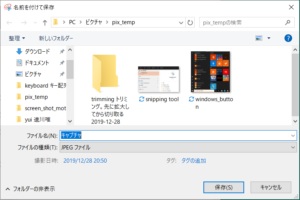
好きなファイル名をつけてEnterで完了!
ファイルの種類はjpegでもpngでもOKです。
両方、保存してみて、画質やファイルサイズを見てどちらか選んでもいいですね。
そのあと加工する予定があるならpngのほうがいいです。
jpegは加工して保存するたびに画質が荒れてきます。
windowsメニューなど他のキーを押すと消えてしまうものは
上に「田」を押したときの画像がありますが、これをsnipping toolで撮ろうとするとsnipping toolをつついた瞬間にwindowsメニューが消えてしまいます。
このときはすこし技がいります。
Ctrl+print screen
- snipping toolをアクティブにして、ctrl+Nを押す。
- 「田+s」などの表示をさせる。
- ctrl+print screenを押す。
3番のところでctrl+Nを押すと、windowsメニューは消えてしまいます。
ctrl+print screenが裏技です。


SnapCrab for Windows
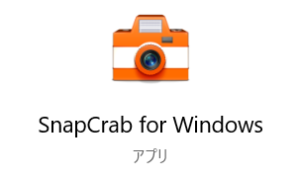
さてsnipping toolが万能かというと1つ問題があり「自分自身を撮れない」ということです=^^=
上にsnipping toolのダイアログボックスがいくつかありますが、これはsnipping toolではキャプチャできないんです。
この場合は、もうひとり別の撮影者 (キャプチャアプリ) に頼まなければなりません。

そこでおじさんはSnapCrab for Windowsを使っています。
windowsとかぶるショートカットがあるので設定で変更しておきましょう。
ctrl+print screenも使われています。
このアプリがいいのは、クリップボードにおいて終わりではなく、自動的に名前をつけてファイルとして保存してくれることです。
print screenボタンを押すだけでバシャバシャ撮ってくれます。
シャッター音がするので保存フォルダをいちいち確認しなくても撮れていることがわかるのもいいです。
画面の一部を切り取ってキャプチャする機能ももちろんありますが、windowsメニューなどは消えてしまうので使えません。
全画面を撮るならこれが便利です。

PC関連の一覧