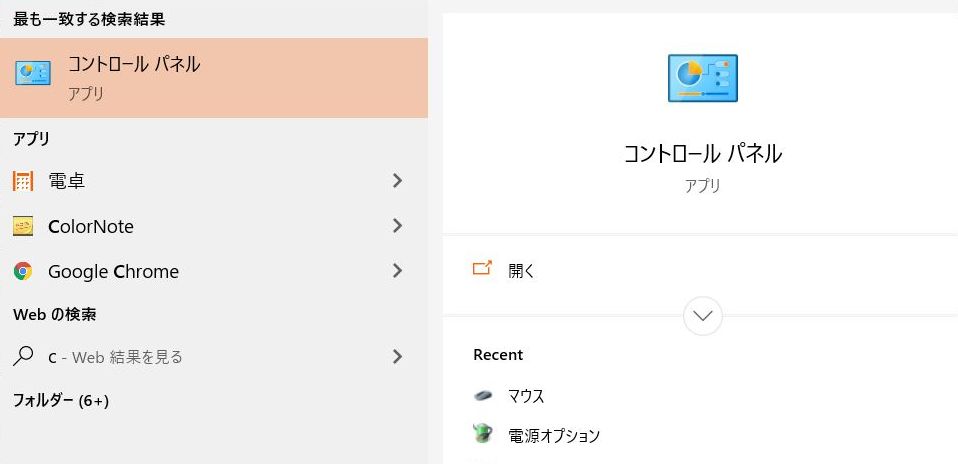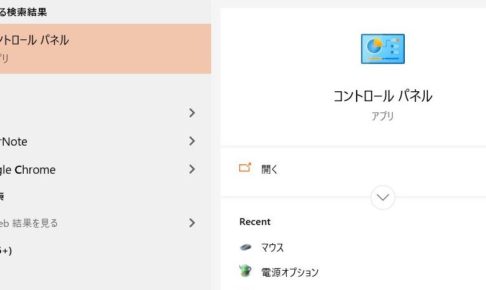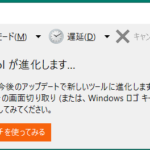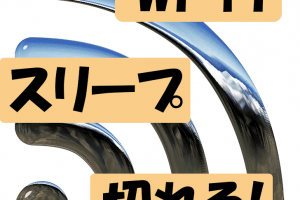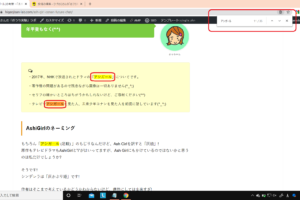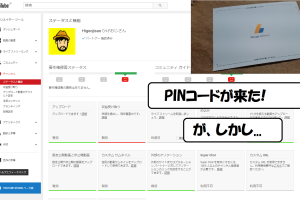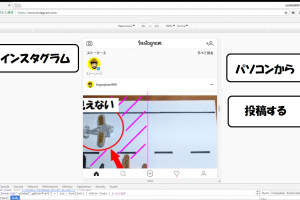目次をご覧になりたい方はクリックしてください→
「コマンドランチャー」「ウィンドウズ」「一発呼び出し」
コマンドランチャー
フォルダをつついて、あちこち開いて探さなくても名前を入れれば直接呼び出すことができます。
家の中でタンスや机の引き出しを開けてあちこち探さなくても、名前を呼ぶだけで出てきてくれるのです。
なので、ただ1つ大事なことは「名前を覚えていること」です。
でも、心配いりません。
一字一句正確に覚えていなくても、頭のほうから文字を入れていくと候補がいくつか出てきます。
bluewindなどが有名ですが、windowsにはデフォルトでそれに似たものが装備されているのでこれを使わない手はありません。
田 (windows) ボタンで呼び出し
「田」を押すと、検索窓がアクティブになります。
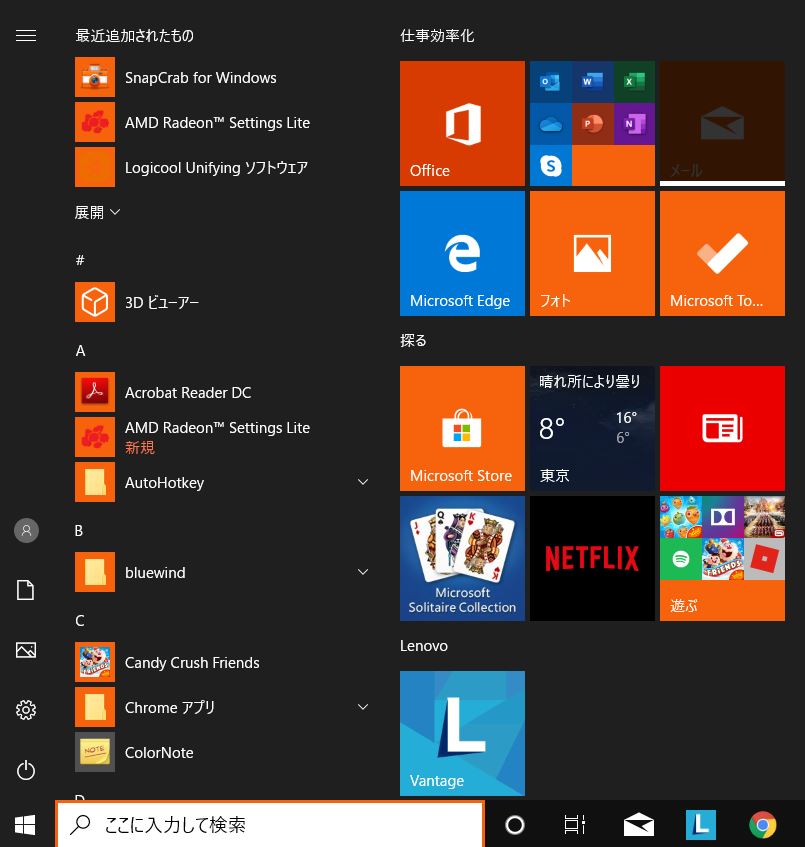
いきなりメニューが立ち上がってビビるけど検索窓はアクティブになっているので気にせずキーボードをたたきます。
「c」を打ってみましょう。
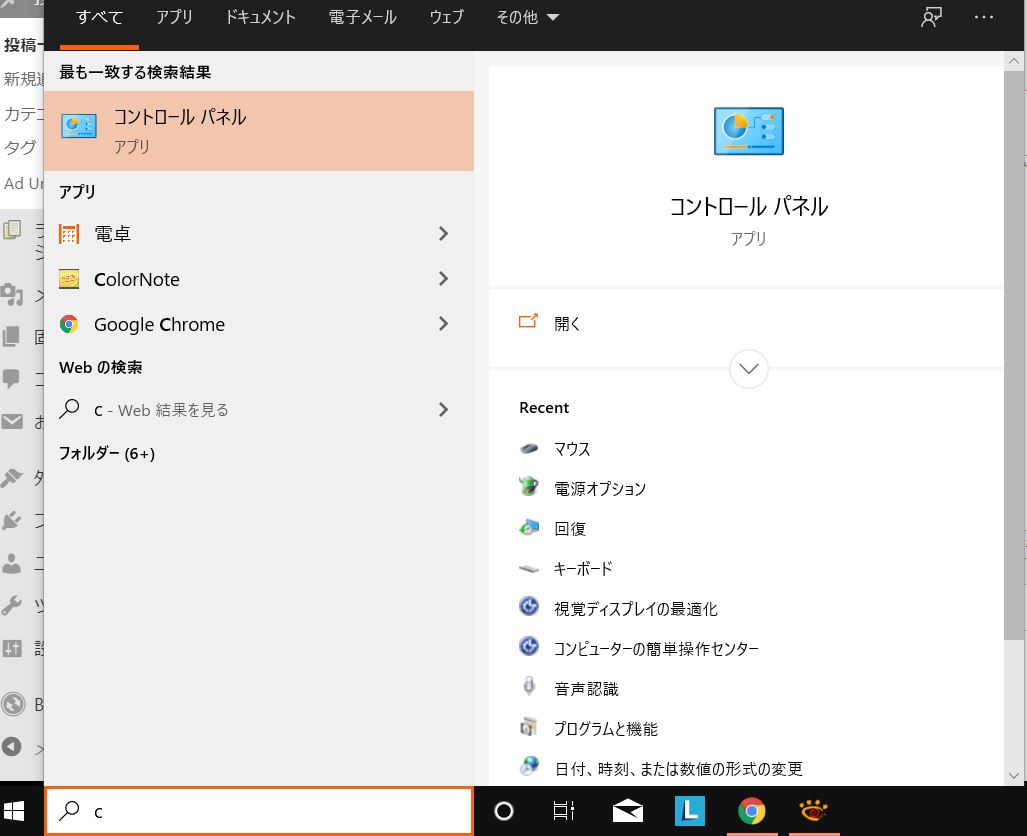
いちど検索して呼び出したものは一番上に出てくるので「c」だけで「control panel」が出てきました。
大文字でも小文字でもどちらでもいいです。
ほかにも、Colornote、Google Chromeまで候補に出てきています。
電卓も出ているのは、電卓の英名が「calc」だからです。
コントロールパネルの背景に色がついていて、右に大きく出ているので「Enter」を押すだけでコントロールパネルが開きます。
電卓を使いたければ、「電卓」をクリックすればOKです。



この機能は同時押しではなく、「田」を押してから、つぎのキーを押せばいいんです。
英語でも日本語でもOK!
「control panel」は知らないと検索できないけど、日本語で「コントロールパネル」と入れても大丈夫です!
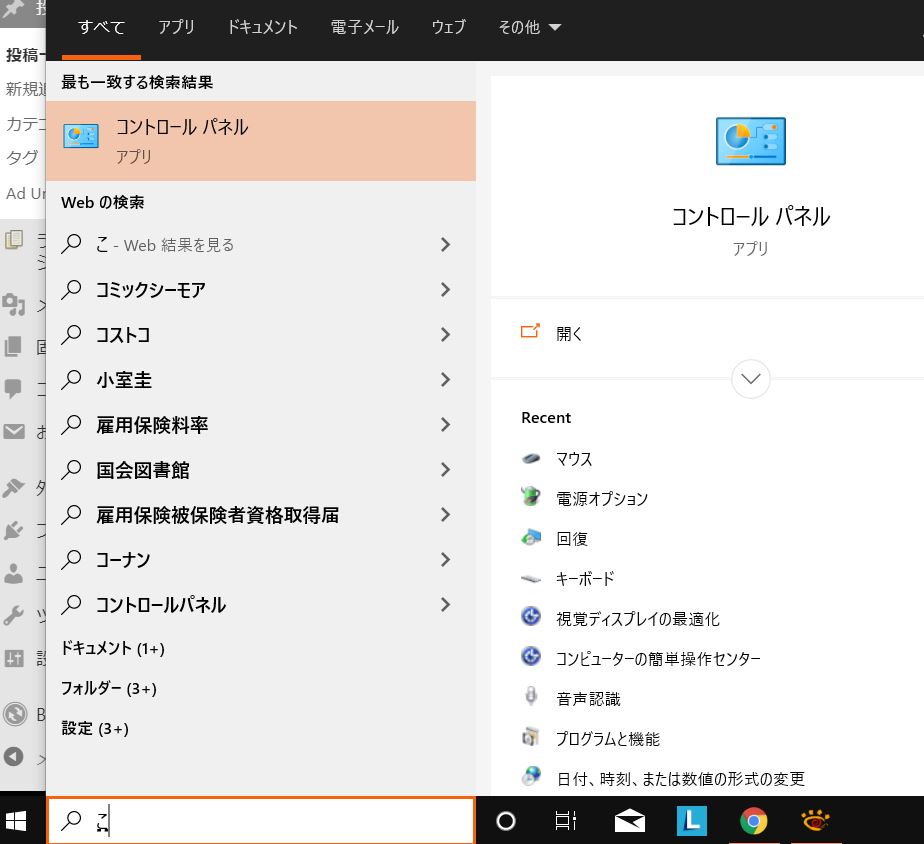
「こ」を入れた時点で「コントロールパネル」が出てきました。
PCにはいっているアプリだけでなく、ウェブの検索結果も出ています。
ただし、ここに表示されているものは一度も検索したことがない言葉ばかりなので、何を基準に表示されているのかはわかりません
ドライブも呼び出せる!
さらに便利なのは「c:」と入れると、Cドライブのフォルダが開けるんです。
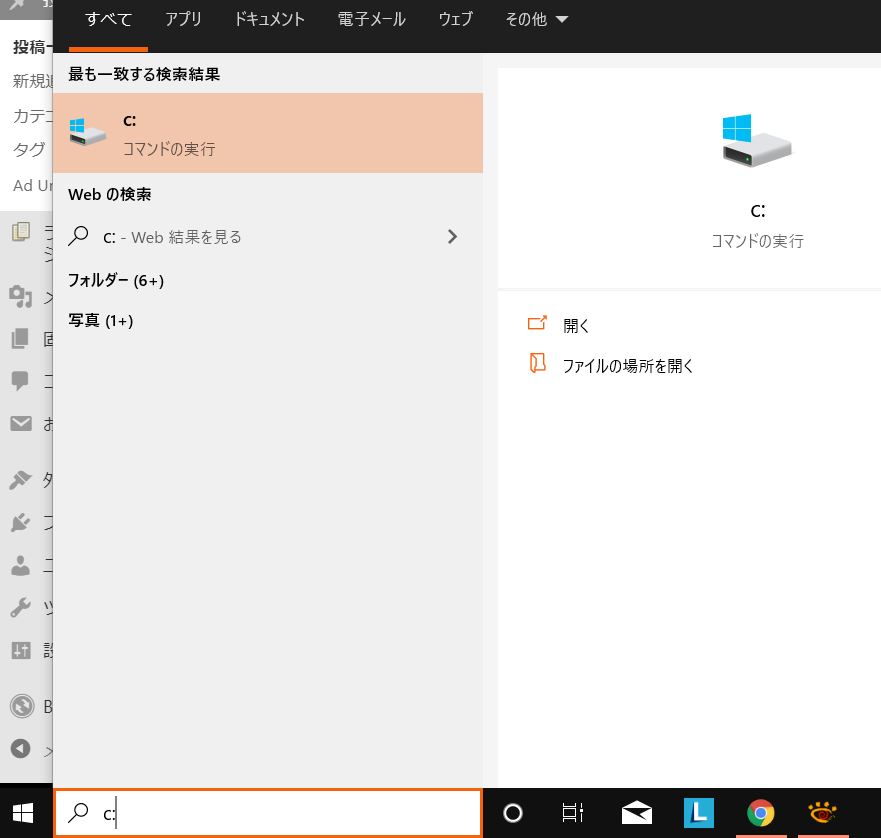
エクスプローラーをつつく必要がありません。
ディスクドライブ、USBドライブも
あなたが使っているPCのディスクドライブがD:なら、「d:」と入れればディスクドライブが開きます。
USBドライブがE:なら、「e:」と入れればUSBのフォルダが開きます。
ちなみにエクスプローラーは「田+E」で開きます。
explorerのeですね。
これはショートカットなので同時に押さなければなりません。
よく使う名前
「ほら、あのアプリ」ではPCはわかってくれないのでよく使うアプリの名前を挙げておきます。
デフォルトでwindowsにはいっているもの
power / 電源 電源とスリープ
mobile / モバイル 逆テザリング
control panel コントロールパネル (日本語でもOK)
settings 設定 (日本語でもOK) これはよく使いますよね。
「セッティング」と「せってい」が似てるけど偶然です
calc 電卓。これもよく使うでしょう。
notepad メモ帳 (日本語でもOK) / memo でもOK!
sticky notes 付箋 (日本語でもOK) スマホと同期できるメモ帳です。
snipping tool 画面切り取りキャプチャソフト (スクリーンショットといったほうがわかりやすいかな) 。デフォルトでこれがはいっているのはすばらしい!
Snipping Tool スニッピングツール ~ 画面キャプチャ・切り取り ~ PC
切り取り&スケッチ
最近ではこちらをつかってます。
snipping tool とおなじですが、ちがいはあまりよくわからず、なんでおなじようなアプリが2つはいっているのかもわかりません。
英語では snip&sketch ですがこれを入れても出てきません。
prtsc (print screen) ボタンで呼び出す設定もできますが、こうするとクリップボードには一次保存されるものの、その画面を呼び出すのがかえってめんどうなので、おじさんのlenovo thinkpad e595 では Fn+prtsc のほうが便利です。
これはもともとsnipping toolの呼び出しボタンのようです。
windows8.1から10にグレードアップしたことで自動的に切り取りの呼び出しボタンに切り替わったようです。
PC エクスプローラー。むかしのマイコンピュータ。「田+E」とおなじフォルダが開きます。
program プログラムの追加と削除
paint ペイント
ペイント 3D ペイントの立体版です。「3」だけで呼び出せます!
wordpad ワードパッド。Microsoft Officeがはいってなくても使えるワードの簡易版です。
カタカナでないと出ないもの
ビデオ
ダウンロード
カタカナでも出ないもの
ピクチャ
おじさんが入れたアプリ
google chrome デフォルトではbingがはいっているけど、おじさんはgoogle派なので。
XnView 画像表示、切り取り、加工などができるエクスプローラー。
xキーを打つだけで出てきてくれるのでとても助かります。
ViXが使えなくなったので代替アプリとして重宝しています。
colornote カラーノート。これもスマホと同期できるメモ帳です。
フォルダもファイルも!
フォルダもファイルでさえも呼び出せます。
ただ、出てくるものと出てこないものがあります。
その差はどこにあるのかわかりません
ダメ元で、フォルダ名を入れてみましょう。
壊れることはありません。
出てくれば、いちいちエクスプローラーをマウスでつついて探す必要がありません。
デスクトップがすっきり!
これを使えば、デスクトップにショートカット・アイコンをベタベタ貼りつけておく必要はありません。
デスクトップにショートカットやフォルダのアイコンをベタベタ貼りつけておくと、多すぎてけっきょく何がどこにあるかわかりません(^_^;)
見つけやすいようにと、タンスや机の引き出しの中のものを部屋にぜんぶ広げておいたら、何がどこにあるかわかりませんよね
それより、「Tシャツ! 」「消しゴム! 」「CDプレーヤー! 」などと呼ぶだけで出てきてくれるほうがはるかに楽です。
そして、用が済んだら引っこんでくれます。
ショートカットをつくる
ダウンロードフォルダは頻繁に開くのにカタカナにしないと呼び出せないのはめんどうです。
downloads で呼び出すとどういうわけかつかってないuser\defaultのフォルダしか出てきません。
これを開いても何もはいってません。
はいっているのはuser\自分の名前のフォルダです。
でも、これはカタカナです。
右クリックしてショートカットをつくります。
デスクトップにショートカットができます。
名前を downloads〇〇 に変えます。
すると downloads で呼び出せるようになります。
デスクトップにショートカットがあるんだからマウスでクリックすればいいけど、おじさんはマウスをつかうより
「田+d」のほうが速くて、楽です。
デスクトップがアクティブになっているとき d のキーを打つと d ではじまるフォルダやアイコンが選択されますが、複数あると他のものも選択されるのでめんどうです。
唯一の欠点はせっかくデスクトップをすっきりさせたいのにショートカットアイコンが増えることです。
ためしにほかのフォルダに移してみましたが、ショートカットはデスクトップにないと呼び出してくれません
bluewindでなければできないこと
URLを登録しておいて、そのページを表示させること。
ブラウザが立ち上がっていなくても、自動的に立ち上げてくれる。
たとえば、おじさんのページのURL
https://higeojisan-lab.com/に
higeという名前をつけて登録しておけば、higeと入力するだけでブラウザが立ち上がります。
これもぜんぶ入力しなくてもhを入れた時点でhではじまる名前の候補が出てきて、よく使うものは一番上に出てきます。
win10用ではないのでいくつか機能が制限されますがまだ使えます。
呼び出しキーがwindowsとかぶっているのがネックですが。
コマンドランチャー bluewindをwin10で ~ PC
windowsはあくまでPCにはいっているアプリ、フォルダ、そしてwebの検索結果を表示するだけです。
ちなみにwebの結果はbingで立ち上がります。
PC関連の一覧

<Sponsored Link>