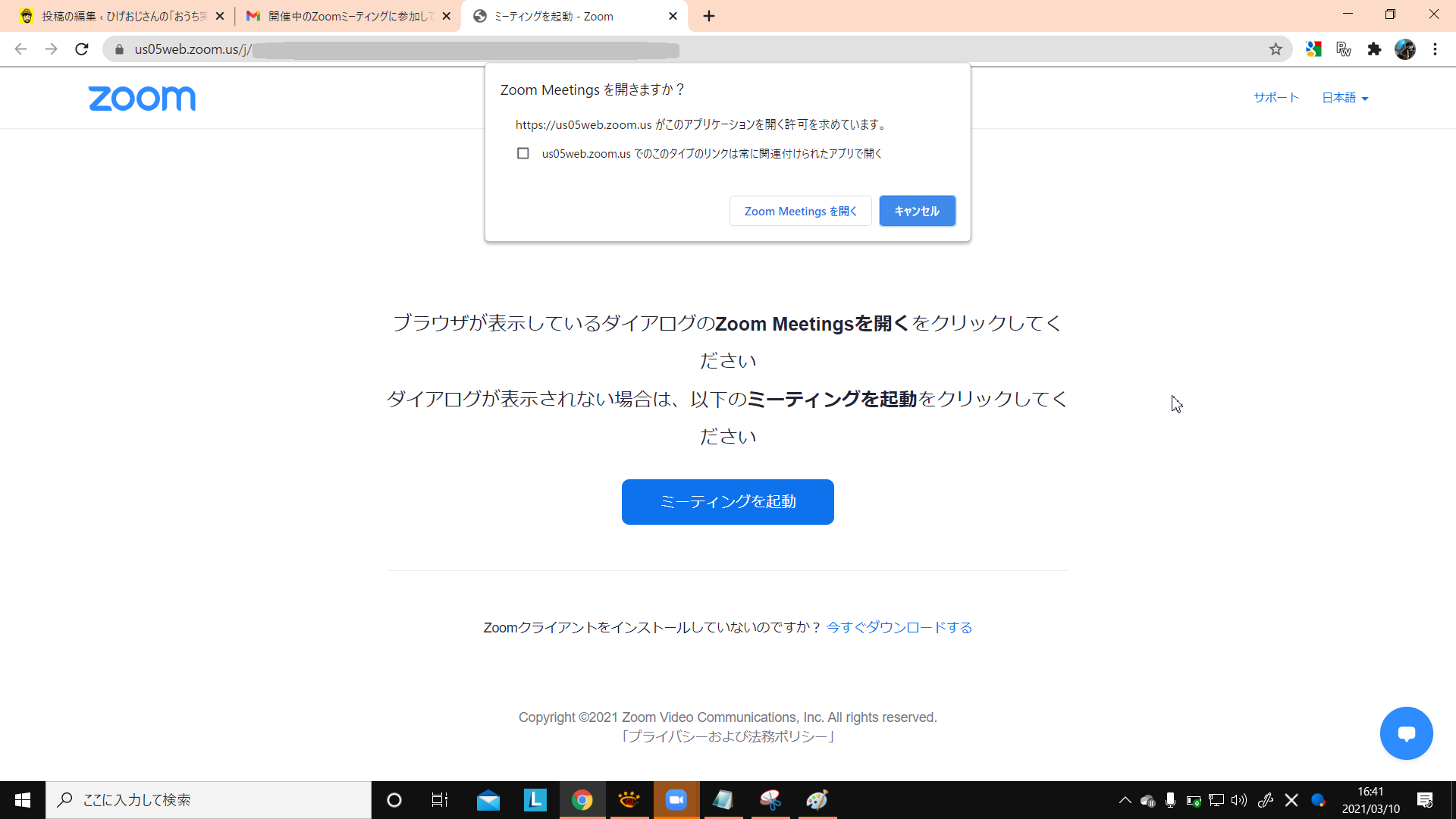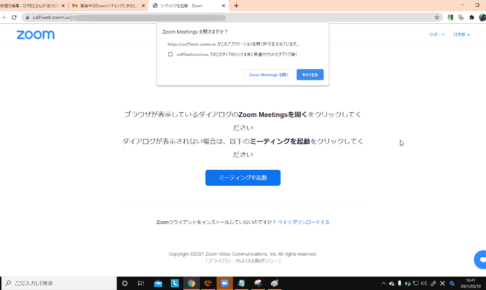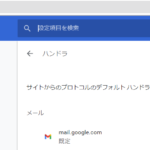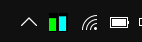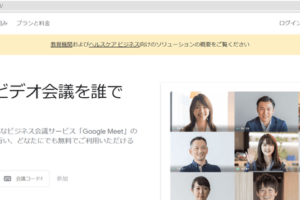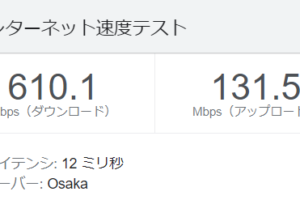目次をご覧になりたい方はクリックしてください→
「Zoom」「招待」「オンラインレッスン」「生徒」
オンラインレッスンで既存の通信手段がよろしくないときにべつの通信手段が必要になります。
zoomの招待のしかた
前提として、あなたはzoomのアカウントを持っている。
生徒は持っていないとします。
zoomを起動する
田→z(oom)で出てきます。
わざわざショートカットをつついたり、プログラムファイルを探す必要はありません。
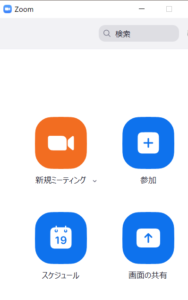
新規ミーティングをクリック
ビデオ画面が出てくるので下の「参加者」をクリック。

「招待」をクリック
右の下に「招待」が出てくるのでクリック。
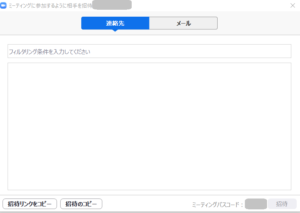
メールで送る場合
メールをクリックします。
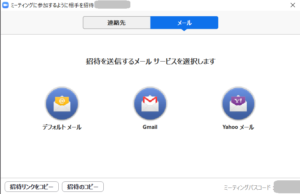
相手もgmailならgmailをクリック。
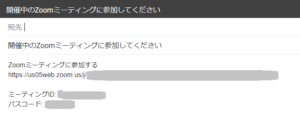
宛先に相手 (生徒) のメールアドレスを入れて送信します。
受信 (招待を受けた) 側
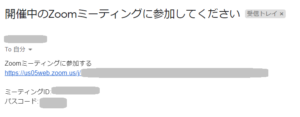
かようなメールが来るので青色のリンクをクリック。
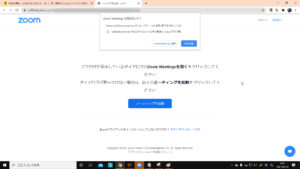
上のダイアログボックスで許可を求められるので
「Zoom meetingsを開く」をクリック。
もちろん知らない人からとつぜん送られてきたら拒否しましょう。
「ミーティングを起動」をクリック。
連絡先で送る場合
招待のコピー
をクリックすると
「招待がクリップボードにコピーされました」と一瞬出ます。
Zoomミーティングに参加する
https://us05web.zoom.us/j/***
ミーティングID: ***
パスコード: ***
という内容がコピーされています。
「招待リンクのコピー」はそのとおりリンクのURLだけがコピーされるけど、おなじです。
オンラインレッスンの媒体やskypeなどをつかっているときはチャットボックスにコピペして、相手 (生徒) にそのURLをchromeなどのブラウザのURLアドレスバーに貼りつけてもらいます。
アカウント
Google Meetは双方 (先生と生徒) googleアカウントを持ってないとつかえないけど、zoomは生徒がアカウントを持っていなくてもブラウザでつかえるところがメリットです。
わたしは日本語教師をしています
プロフィール・レッスン予約はこちら。
表示名はToshiです。
https://www.italki.com/teacher/8455009/japanese