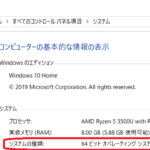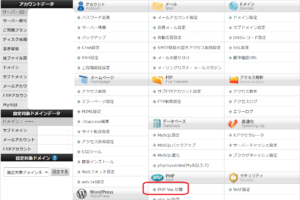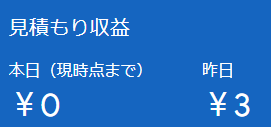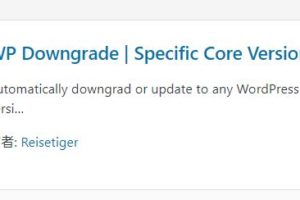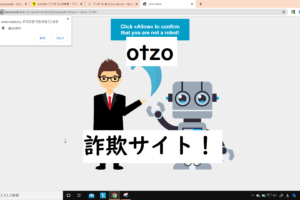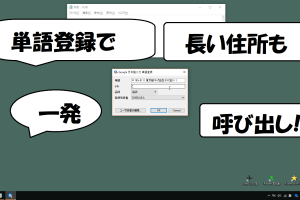目次をご覧になりたい方はクリックしてください→
「FFFTP」「ワードプレス」「バックアップ」「ダウンロード」「ネットワークエラー」「初心者向け」
バックアップ・ファイル。ダウンロードできない
ワードプレスのバックアップ・ファイルを時々、自分のローカルPCにダウンロードしています。
「BackWPup」を入れていて、バックアップを取っていることを前提にこの記事を書いています。
ネットワークエラー
ある時から「ネットワークエラー」が出て、途中でダウンロードが停止するようになってしまいました。
再開しても、0からのやり直しでけっきょくまた途中で終わってしまいます。
データ量が大きすぎ?
写真などもう少しサイズを小さくしてアップロードすればいいんだけど、ブログにかける時間もあまりないのでそのままアップロードしてしまうことが多くなってしまいました。
そのためか、現在、バックアップ・ファイルが2.8GBあります。
ダウンロードを始めても2.3GBくらいで「ネットワークエラー」が出て終わってしまいます。
FFFTPで
ネットで調べたらブラウザを介さずに、FFFTPを使って直接ダウンロードする方法があることがわかりました。
初心者にはわからない!
情報はたくさん出てくるけど、知ってる人は「他の人も当然知ってるだろう」ことを省略してしまいます。
初心者にはそこがわからないので困ります(^_^;)
なのでおじさんが超初心者向けに噛みくだいて書きます。
FFFTPの入手
「FFFTP」で検索するとおそらく一番上に出てくるこれがいいでしょう。
もちろん無料です。
これをインストールしましょう。
32ビットか64ビットか?
アプリケーションをダウンロードしようとすると、これを選ばなければならないことがあります。
確認方法はこちら↓
PC~32ビットか64ビットかわからない~確認方法
バックアップ・ファイルの場所
FFFTPに行く前に自分のバックアップ・ファイルの場所とアドレスを確認しておきましょう。

宛先を自分のバックアップ・ファイルのフォルダにして、フォルダのアドレスをメモ帳などにコピペしておきます。
おじさんは「file-backup」というフォルダに入れてます。
アドレスは以下のとおりです。
「/home/ldc/higeojisan-lab.com/public_html/wp-content/uploads/file-backup/」
FFFTPの設定
さあ、お待たせしました。
デスクトップにできたFFFTPのショートカット・アイコンをクリックします。
こんな画面が開きます。


左は、自分のPCのフォルダ。
右が、サーバーのフォルダです。
メニューバーの「接続」→「接続」をクリックします。
ショートカットはCtrl+C

ホスト一覧のダイアログボックスが開きます。
おじさんはすでに自分の設定をしたので1つホスト名が表示されているけど、最初は何もありません。

ここで「新規ホスト」をクリックします。
「ホストの設定」ダイアログボックスが開きます。


サイトによっては「anonymous (匿名) 」にチェックを入れろと書いてあるものもあるけど、それじゃあ個人の情報が誰でも見ることができるし、いじることができるということではないですか。
どう考えてもおかしい。
パスワードの設定があるはずだと思いました。
入力するもの

ホストの設定名は、自分の好きな名前をつけてください。
「ホスト」「ユーザー」「パスワード」の3つを入力します。
これはサーバーを契約したときに送られてきたメールに書いてあるはずなので確認してください=^^=
anonymousはチェックは入れません。
入力したらOKをクリックします。

「接続」をクリックします。

いよいよバックアップ・ファイルへ
上で確認したバックアップ・ファイルのアドレスを右上のアドレスバーに入れてEnterを押すだけ!
「/home/ldc/higeojisan-lab.com/public_html/wp-content/uploads/file-backup/」
ただし、先頭の「/home/ldc/」は外して自分のブログのアドレスからあとの部分を入れます。
あっ、これはあくまでおじさんのバックアップ・ファイルのアドレスだからこれを入れてもダメですよ(^^)

おじさんのブログのアドレスは「higeojisan-lab.com/」なので、
「higeojisan-lab.com/public_html/wp-content/uploads/file-backup/」の部分を入れてEnterを押します。

バックアップ・ファイルがズラーッと出てきました。
左の窓は自分のPCのフォルダ。
デフォルトでFFFTPのフォルダが開かれていますが、バックアップ・ファイルを保存したいフォルダに変更します。

あとはダウンロードしたいバックアップ・ファイルを右から選んで、左のフォルダにドラッグします。
これでダウンロードがはじまります。
右に表示されてるフォルダを順番に開いて、バックアップ・ファイルの場所までたどってもいいけど、直接アドレスを入れたほうが早いです=^^=
バックアップファイルを日付順に並べ替える
右側のバックアップファイルはなぜか日付がバラバラです。
上の「日付」を2回クリック (ダブルクリックではありません) すると、最新のものがいちばん上に来てくれます。
ファイルの種類
バックアップファイル以外にも謎のファイルが混ざっているので、
種類はzip (拡張子.zip) でファイルサイズが大きいのがバックアップファイルです。
おじさんは現時点で3GBくらいあります。
とりあえずこれができたら

「ローカルの初期フォルダ」に自分がバックアップ・ファイルを保存したいフォルダを入れておきます。
「ホストの初期フォルダ」にサーバーのバックアップ・ファイルがはいっているフォルダを入れておきます。
その下の、「最後にアクセスしたフォルダを次回の初期フォルダとする」にチェックを入れとくのもいいでしょう。
だいたい、バックアップ・ファイルしか用がないと思うので。
こうしておけば、毎回フォルダをつつく必要はなくなります✌
バックアップすべきファイル
バックアップ・ファイルのサイズが3GBにもなるとバックアップにエラーが出てしまいます。
バックアップ・ファイル自体がうまく作られないんです。
1.◯GBの中途半端なサイズで終わっています。
メールにも毎回「エラーが出ました」というお知らせが来ます😅
バックアップすべきファイル
- plugings
- themes
- uploads
とくに3のuploadsには画像、動画などのデータがはいっています。
これがブログをはじめてからずっと、毎年バックアップされます。
昨年、一昨年、その前のデータは変わることがないのでこれを個別に取っておけば毎回バックアップする必要はないんです。
これらは「2022」というように年号のファイル名で保存されています。
ということで、おまかせバックアップ・ファイルをやめて個別にバックアップすることにしました。
2023-08-13
その他
ダウンロードするのは空いてる時間がいい
おじさんのバックアップファイルは3GBほどあります。
大きすぎ?
ブログを書きはじめたころは手探りだったので写真もデジカメで取ったものをそのまま貼りつけてました。
横幅が4000ピクセル以上ある。
じっさいにはウィンドウズの横幅は1300ピクセルほど。
さらにワードプレスでは記事の幅は728ピクセル。
つまり728ピクセルより大きいものを貼りつけてもそれ以上、鮮明にはならないんです。
さらに728ピクセルだと記事の幅いっぱいですが、じっさいにはそんなに大きくなくても見えるし、スマホでは幅が300ピクセルくらいなので300ピクセルあれば充分。
またファイルサイズが大きいとページが開くのに時間がかかります。
あるでしょ。
なかなか開かないページ。
あれは広告 (とくに動画) のせいもあるんですけどね。
遅いとイライラして閉じてしまいます😄
画素数の大きい写真を貼りつけたほうがいいのは、画像を拡大して見たいときくらいのもんです。
ということで今ではリサイズして貼りつけています。
日曜日の朝
みんながインターネットをつかう日中から夜はダウンロードにとても時間がかかります。
宵っ張りの朝寝坊が多いので深夜というとむしろ明け方に近くならないと水道管の水圧は下がったままです。
意外と日曜日の朝は空いています。
そんなに早起きしなくても、朝8時くらいだと5分くらいで終わってびっくりすることがあります。
あっ、もちろん空いていてもあなたのインターネット環境によりますよ。
うちは光ファイバーで500MB/秒出ています。
ルーターかましても130MBくらいは出てる。

スリープは解除しておくこと
5分くらいで終わってくれれば問題ないんだけど混んでる時間帯は30分以上かかります。
終わったかな?と思ってPCを見るとスリープしてる💤
叩き起こすと、途中でダウンロードが止まっています😮
ダウンロードするときはスリープを解除または5時間などにしておきましょう。
完全に解除してしまうと、バッテリーがなくなるまでPCが動きつづけるので5時間のほうがいいかもしれません。
5時間でも長いけど、中断してやり直す手間を考えればこのほうがいいです。
スリープにもどすことを忘れずに
おじさんはある日からPCがやたらにバッテリーを食うようになったので、いよいよバッテリーの寿命かと思いました。
フル充電したのに数時間後には「バッテリーの容量がありません💦」というメッセージが表示されます。
しかもPCをつかってないのにもかかわらずです。
寿命といっても買ってからまだ3年くらい。
いくらなんでも早すぎる。
スリープを解除したままでした😅
ダウンロード中PCの画面を見る必要はないのでスクリーンタイムアウト (画面を消灯する時間) は10分のままにしていました。
これが仇となって、画面は真っ黒だけどPCは元気に動いていたんですね。
何も仕事してなくてもバッテリーを食ってる。
スリープ時間を10分にしたら元にもどりました✌
PC~シャットダウン、スリープ、再起動ボタンをデスクトップに
中断したファイルは捨てて最初からやり直すこと
再開 (resume) はつかえない
ffftp には「再開」という便利な?機能がついているんですがこれがつかえません😅
いちおうボタンは反応してダウンロードのメーターが動きはじめるので「これでOK!」と思ってしばらくして見ると、ダウンロードは完了してるんだけどファイルサイスが1桁も2桁も、いやもっと小さい。
完了してないのに完了したという悪徳業者のごとしです😄
何回、再開しても途中で止まってしまいます。
中断したファイルは捨てて最初からやり直すこと
中途半端なサイズの中断したファイルは捨てて、最初からやり直しましょう。
WordPress ワードプレス関連記事
PC関連の一覧はこちら

おじさんオススメの記事
注目の記事
話題の記事
人気の記事