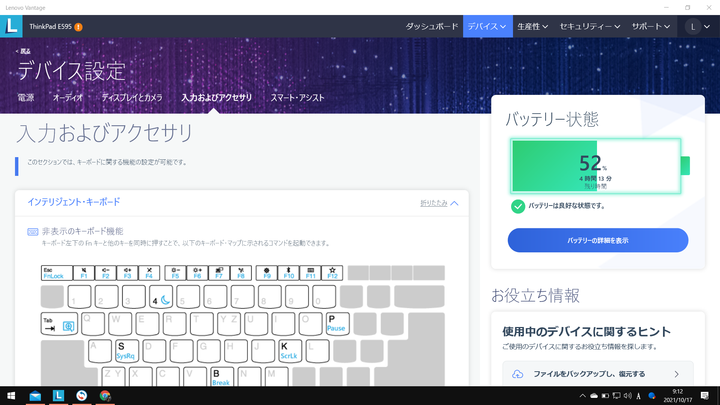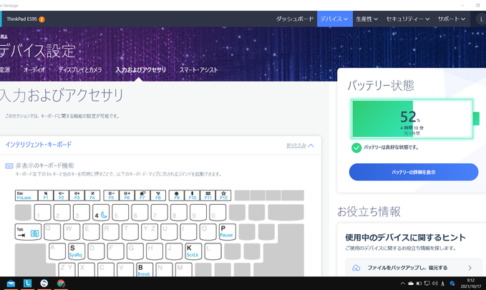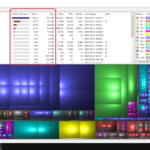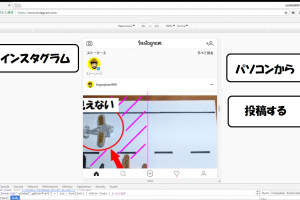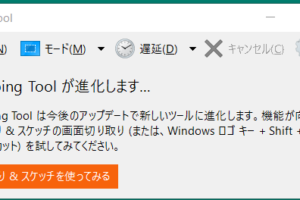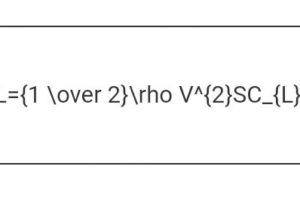「Lenovo」「ThinkPad」「ショートカット」
ショートカット
Fn+F11 
Lenovo Vantage
デバイス設定→入力およびアクセサリ
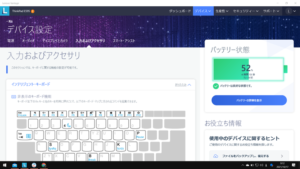
PC専用の設定をします。
windowsの設定とはちがいます。
下のツールバーのアイコンでもおなじです。
でも、ここからだとキーボードの設定がどこにあるか毎回わからなくなります。
Fn+F12 
WEBサイトのURL
ここにお気に入りやメールのURLを入れておけば便利です。
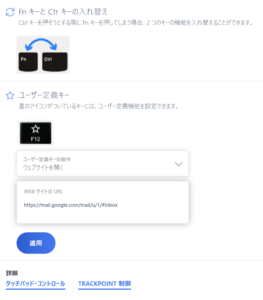
キーボードでできること
Fn と ctrl キーの入れかえ
Fn と ctrl キーを入れかえることができます。
ctrl+〇〇のショートカットはよくつかいますね。
Fn がいちばん左にあるので、Fnを押してしまいがちです。
ctrl をいちばん左にすることで押しまちがいを防ぎます。
ただ、おじさんはショートカットの鬼なので、ctrl をいちばん左にしてしまうと、TやNが届かなくなるのでそのままつかっています。
ショートカットの鬼! ~ ウィンドウズ。グーグルクローム ~ PC
Fn+ 一覧
Fn+Esc 
FnLock (ファンクション ロック) の切りかえ
消灯
FnLock状態です。
Fnを押さなくても、押した状態、つまりFn+〇〇として働きます。
点灯 (通常はこちら)
Fnを押さなければ、F1~12はそのまま働きます。
はじめはこれがわからないので困ります。
知らないうちに押してることがあるので。
よくあるのがFn+F1を押したつもりが知らずにFn+Escを押していること。
Fn+F1 ⇔ 
ミュート
スピーカーの音を消します。
点灯します。
もう1度押せばもとの音量になります。
また、F2、F3で音量を変えれば解除されます。
Fn+F2  ↓
↓
音量を下げる
Fn+F3  ↑
↑
音量を上げる
Fn+F4 
マイクON/OFF
点灯でOFF
Fn+F5 
ディスプレイを暗くする
Fn+F6 
ディスプレイを明るくする
Fn+F9 
windowsの設定
Fn+ = 
電卓
Fn+backspace 
スリープ
Fn+PrtSc 
切り取り&スケッチ
windows にデフォルトではいっている snipping tool とほぼおなじです。
こちらは書きこむことができます。
起動したら enter で新規作成。
ctrl+S でピクチャフォルダに保存されます。
選べる形式は jpg, png, gif。


保存先はピクチャフォルダ
デフォルトはピクチャフォルダですが、自分で好きなフォルダを選ぶとつぎからそこが開きます。