目次をご覧になりたい方はクリックしてください→
「スピーカー」「ビビる」「拡張機能」「オフ (無効) 」
PC内臓のスピーカーがビビるときです。
lenovo thinkpad e595 について書いています。
スピーカーがビビるようになりました。
スピーカーの取り付けが悪くなったり、スピーカーそのものが悪くなるとビビることはあります。
その場合は修理に出すか、買い替えるしかありません
まだ3年くらいで早すぎる。
内蔵マイクをオフにする
PC内臓のマイクはとうぜんスピーカーの音を拾います。
スピーカーとマイクは離れていますが、PC本体からも振動は伝わるし、音が大きいとハウリングを起こすこともあります。
おそらくそれを回避するためにマイクのゲインやスピーカーの音量を自動的に下げる仕組みがついているのではないかと思います。
これがうまく機能すればいいけど、しないと音が不安定になったりビビったりすることも考えられます。
拡張機能をオフ (無効) にする
サウンドのプロパティ
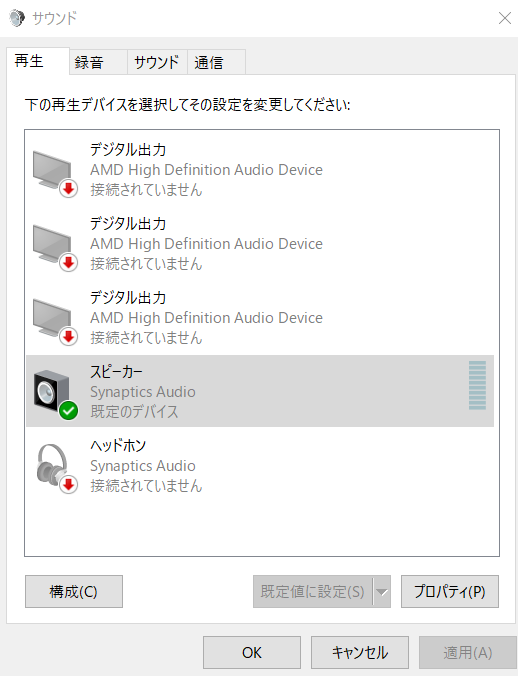
 スピーカーのプロパティ
スピーカーのプロパティ
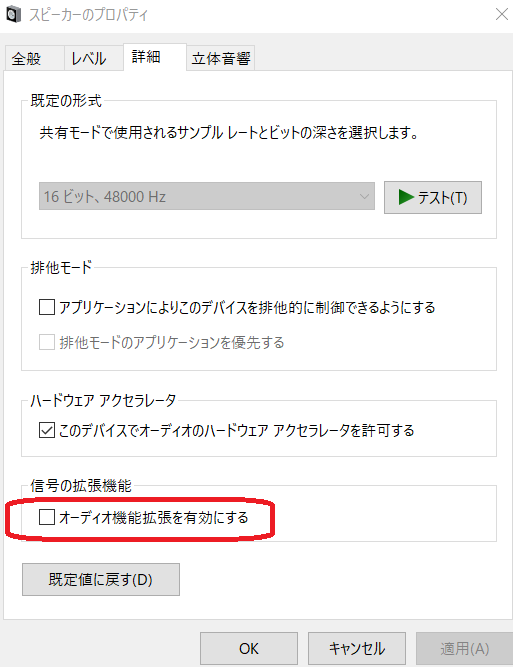
「詳細」のタブを選び、「信号の拡張機能」の「オーディオ機能拡張を有効にする」の
これでビビリ音がなくなりました
ただし音がすこし小さくなります。
ヘッドホン
ヘッドホンやイヤホンで聞くときはビビらないので拡張機能をオンにしても大丈夫です。
ハードウェアアクセラレータをオフにする
100%でも音が小さくて聞きづらいときは、代わりにハードウェアアクセラレータをオフにします。
アクセラレータのほうはいじってもあまりちがいがありません。
ヘッドホンにはアクセラレータはありません。
とにかく便利な道具は諸刃の剣で、よくもするが悪さをすることもあります。
立体音響 windows sonic for headphones
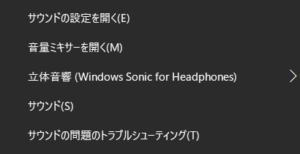
デスクトップの下のメニューバーの
立体音響をONにします。
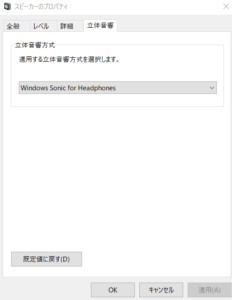
あるいはスピーカーのプロパティの「立体音響」でも変更できます。
headphonesと書いてあるので関係ないと思うのですが、これで改善することもあるのでつついてみてください。
ビビリが出たらまたオフにしてみる。
Lenovo vantage
lenovoにはlenovo vantageなるものがあります。
設定
で、いくつか種類があるのでこれによっても音量と音質が変わります。
ああ買い替えなくて済んでよかった。
もちろんこれでかならず直るわけではありません。
買い替える前に1度試してみてください。



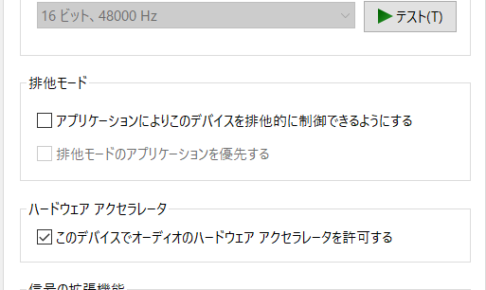



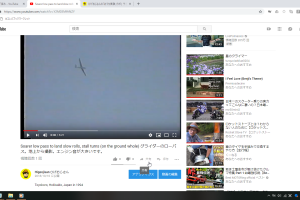
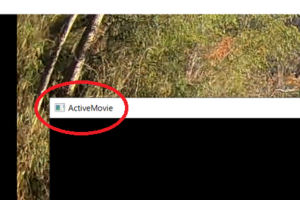
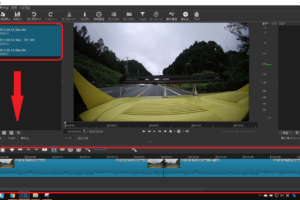

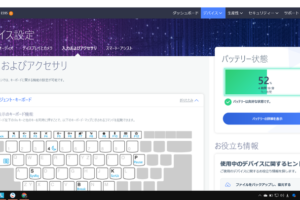

コメントを残す