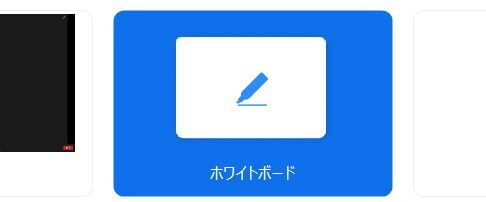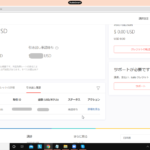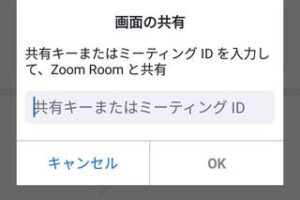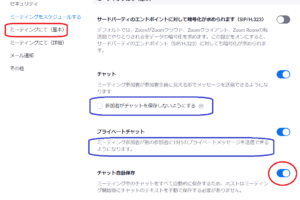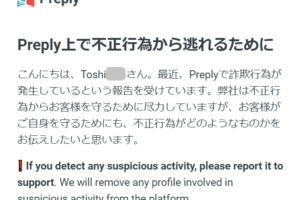目次をご覧になりたい方はクリックしてください→
「zoom」「ホワイトボード」「保存」
Workplaceの新しいバージョンはこちら↓
zoom Workplace ~ ホワイトボードの出しかたと保存方法
Zoom ~ ホワイトボードの保存方法

画面共有 (Alt+S) をクリック。
ホワイトボード

ホワイトボードをクリック。
ホワイトボードが表示されるとともにパレットが出てきます。

もし、出てこないときはコントロールバーのホワイトボードをクリックします。

あるいはホワイトボード以外のウェブサイトやデスクトップを共有しているときはおなじマーカーのアイコンで「コメントを付ける」をクリックすれば画面に書きこめます。
画面にコントロールバーが見えないときはマウスを上や下の画面の端に移動すると現れます。
画面共有しないとこのパレットは現れません。
保存 save
パレットの「保存 save」をクリックすると、ドキュメントフォルダ→zoomのフォルダに自動的に保存されます。
クリックした時点で何枚でも保存されます。
チャットを自動保存設定にしている場合は、おなじフォルダに保存されます。
ご親切にもzoom会議を終了するとフォルダが自動的に開きます。
共有の一時停止/再開

共有の一時停止 (Alt+T “temporary”) をクリックすると一時停止、もう1度クリックすると再開します。
ショートカットキー
画面共有などしているとzoomを終了するときにボタンを探してしまいます。
Alt+Q (quit)
ミーティングを終了。
確認ダイアローグが出るのでいきなり終了することはありません。


わたしは日本語教師をしています
プロフィール・レッスン予約はこちら。
表示名はToshiです。
https://www.italki.com/teacher/8455009/japanese